ASP.NET Content Page: जब एक बार हम अपनी Website के लिए Master Page Design कर लेते हैं, उसके बाद हमें हमारे Application के लिए Content Page Create करने होते हैं और उन Content Pages के लिए Template के रूप में उस Master Page को Select करना होता है, जिसके Layout व Design को हम हमारे Page के लिए Template की तरह Use करना चाहते हैं।
Content Page और कुछ नहीं वास्तव में एक .aspx Page ही होता है। इसलिए जब हम कोई Content Page Create करना चाहते हैं, तब भी हमें Visual Studio के PROJECT => Add New Item Menu Option को ही Click करना होता है, जिसके Response में निम्नानुसार Dialog Box Display होता है:
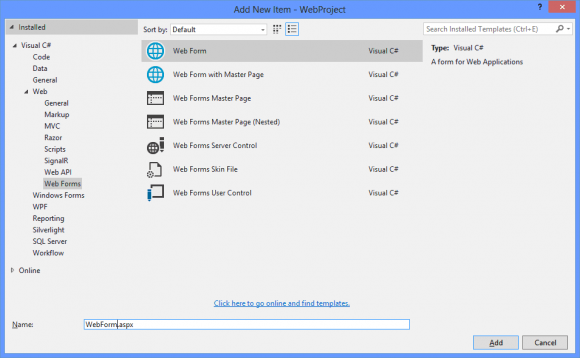
यहां Appropriate Filename Specify करके जैसे ही हम “Add” Button पर Click करते हैं, हमारे सामने निम्न चित्रानुसार हमारा Page Open हो जाता है:

इस Page के Content Area में Mouse Pointer को Place करते ही हमारे Properties Sidebar में Current Document से सम्बंधित Properties दिखाई देने लगती हैं। इन Properties में हमें उपरोक्त चित्रानुसार MasterPageFile Property के Button को Click करना होता है, जिसके परिणामस्वरूप हमारे सामने निम्नानुसार एक Dialog Box Display होता है, जिसमें हमारे Current Web Application के लिए उपलब्ध सभी master Pages दिखाई देते हैं:

यहां हमें उस Master Page को Select करके OK Button पर Click करना होता है, जिसे हम हमारे Current Content Page पर Apply करना चाहते हैं।
चूंकि हमारे Current Example में केवल Site.Master नाम का Master Page ही उपलब्ध है, इसलिए इस Template को Select करके जैसे ही हम OK Button पर Click करते हैं, हमारे Current Content Page पर Selected Master Page Template Apply हो जाता है।
साथ ही हमारे Current Content Page के Page Directive में निम्नानुसार MasterPageFile नाम का एक नया Attribute Add हो जाता है, जिसे यदि हम चाहें तो बिना उपरोक्त Procedure Follow किए हुए Manually भी Specify कर सकते हैं:
File Name: Site.Master
<%@ Page
Language="C#"
AutoEventWireup="true"
CodeBehind="WebForm.aspx.cs"
Inherits="WebProject.WebForm"
MasterPageFile="~/Site.Master"
%>
<!DOCTYPE html>
<html xmlns="http://www.w3.org/1999/xhtml">
<head runat="server">
<title></title>
</head>
<body>
<form id="form1" runat="server">
<div>
</div>
</form>
</body>
</html>
अब यदि हम हमारे इस Newly Created Content Page को Visual Studio IDE के Design Mode में देखें, तो हमें निम्नानुसार Error दिखाई देता है:

जब हम इस Error में दिखाई देने वाले “Code view” Hyperlink पर Click करते हैं, तो हम निम्न चित्रानुसार फिर से Code-View में पहुंच जाते हैं:

हम देख सकते हैं कि Code-Editor में <html> Element पूरी तरह से Selected दिखाई दे रहा है, जो कि Error का कारण बन रहा है।
ऐसा इसलिए हो रहा है, क्योंकि जब हम Master Page Create करते हैं, तो हमारे Content Page के Structure से सम्बंधित पूरा <html> Element Master Page से Content Page में Inherit होता है।
इसलिए हमें हमारे Content Page में इन्हें Specify करना जरूरी नहीं होता। अत: जैसे ही हम इस सारे Selected Content को Delete करते हैं, हमारा Error समाप्त हो जाता है और Design View में हमें हमारा Page निम्नानुसार दिखाई देने लगता है:

जहां हम देख सकते हैं कि दो Content Placeholders के अलावा पूरा Page Grayed दिखाई देता है, जिसे हम Content Page द्वारा किसी भी स्थिति में Change नहीं कर सकते।
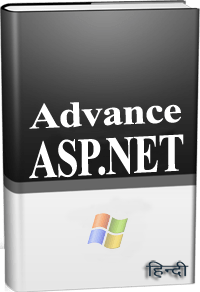 ये Article इस वेबसाईट पर Selling हेतु उपलब्ध EBook Advance ASP.NET WebForms with C# in Hindi से लिया गया है। इसलिए यदि ये Article आपके लिए उपयोगी रहा, तो निश्चित रूप से ये पुस्तक भी आपके लिए काफी उपयोगी साबित होगी।
ये Article इस वेबसाईट पर Selling हेतु उपलब्ध EBook Advance ASP.NET WebForms with C# in Hindi से लिया गया है। इसलिए यदि ये Article आपके लिए उपयोगी रहा, तो निश्चित रूप से ये पुस्तक भी आपके लिए काफी उपयोगी साबित होगी।
Advance ASP.NET WebForms in Hindi | Page:707 | Format: PDF
