cPanel File Manager – cPanel के इस Files Tab के अन्तर्गत मिलने वाले Options हमें हमारी Website व उससे सम्बंधित Resource Files को Manage करने की सुविधा Provide करते हैं। इस Tab का सबसे पहला Option “cPremote Backup Management” काफी महत्वपूर्ण Option है, जिसका प्रयोग करके हम हमारी Current Website का Backup Create कर सकते हैं अथवा अपनी Website को किसी Previous समय पर Restore कर सकते हैं। इस Option को Click करते ही हमारे सामने निम्न चित्रानुसार Webpage Display होता है:
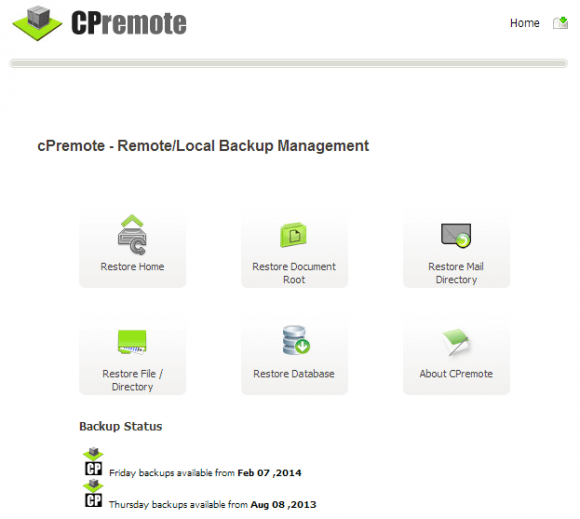
सरल शब्दों में कहें तो ये Option हमें हमारी Website को किसी Previous State में Restore करने की सुविधा देता है। उदाहरण के लिए मानलो कि आप अपनी Website में किसी Specific जरूरत को पूरा करने के लिए कोई Change कर रहे थे, लेकिन गलती से आपकी Website का मुख्य Content Folder ही Delete हो गया। तो इस Deleted Folder को फिर से Restore करने का काम इसी Option द्वारा किया जा सकता है।
ये Option हमें हमारे Web Hosting Space के अलग-अलग हिस्सों को अलग-अलग Restore करने की सुविधा Provide करता है। यानी यदि हम “Restore Home” Option को Select करें, तो हमारे Hosting Space का “/home” Folder Restore हो जाता है। जबकि “Restore Document Root” Option को Click करने पर हमारे Hosting Space का “/public_html” Folder Restore हो जाता है, क्योंकि यही Folder हमारे Hosting Space का Document Root होता है।
इसी प्रकार से यदि हम अपने Hosting Space की Mail Directory को Restore करना चाहें तो हमें “Restore Mail Directory” Option को Click करना होता है। जबकि “Restore File / Directory” Option को Click करके हम हमारे Hosting Space की Root Directory को Restore कर सकते हैं व “Restore Database” Option को Click करके हम हमारे Hosting Provider द्वारा Provide किए गए Database को Restore कर सकते हैं।
जबकि ये Option हमें अधिकतम दो Back Points तक Restore करने की सुविधा Provide कर रहा है। जहां पहला Back Point Feb 07, 2013 है जबकि दूसरा Back Point Aug 08, 2013 की Status तक हमारे Web Hosting को Restore कर सकता है।
Files Tab में दूसरा Option “Backup” का होता है, जिसका प्रयोग करके हम हमारी सम्पूर्ण Website अथवा उसके किसी Specific Part का Backup अपने Local Computer पर Download कर सकते हैं। ताकि भविष्य में यदि कभी किसी कारण से हमारी Website को Online cPremote Service द्वारा ठीक से Restore न किया जा सके, तो उस स्थिति में हम हमारे Website की Local Copy को Use करते हुए उसे फिर से उस समय तक Restore कर सकें, जब तक का Backup हमने हमारे Local Compute पर Download किया है।
इस “Backup” Option को Click करते ही हमारे सामने निम्नानुसार Backup Webpage Display होता है, जिसका प्रयोग करके हम हमारी पूरी Website का Backup एक Single Zip File के रूप में अपने Local Computer System पर Download कर सकते हैं:

जबकि यदि हम हमारी Website के किसी Specific Part को Download करना चाहें, तो इसी Webpage के निचले हिस्से को उपयोग में लिया जा सकता है, जो कि कुछ निम्नानुसार Partial Backup Options Provide करता है:

इस Partial Backup पर हम हमारे Web Hosting Space के केवल Home Directory, Database, Forwarders या फिर Email Filters को अलग-अलग Download कर सकते हैं।
इस Partial Backup की विशेषता ये है कि न केवल हम इस Partial Backup का प्रयोग अपनी Website के किसी Specific Part को अपने Local Computer पर Download करने के लिए कर सकते हैं, बल्कि किसी पहले से Downloaded Partial Backup File को Upload करते हुए अपनी Website के Particular उस Part को उस Specific Backup File के Data से Restore भी कर सकते हैं। यानी इस Webpage पर लिए गए Partial Backup को Restore करने का काम भी इसी Webpage पर दि, गए Restore Buttons द्वारा किया जाता है।
अलग-अलग Hosting Providers के cPanel में Backup व Restore के लिए अलग-अलग Application हो सकते हैं। इसलिए जरूरी नहीं है कि हर cPanel में CPremote ही हो बल्कि कोई दूसरा Backup Restore Option भी हो सकता है।
जब हम हमारी पूरी Website का Backup लेना चाहते हैं, तब हमें इस Webpage पर दिखाई देने वाले “Download or Generate a Full Website Backup” नाम के Button को Click करना होता है, जिसके परिणामस्वरूप हमारे सामने निम्नानुसार एक दूसरा Webpage Display होता है:

जहां Appropriate “Backup Destination:” Select करने के बाद हमें “Generate Backup” Button पर Click करना होता है। इस Backup का मुख्य फा;दा ये होता है कि इसका प्रयोग करके हम न केवल अपनी सम्पूर्ण Website की एक Local Copy Download कर लेते हैं, बल्कि इस Copy का प्रयोग हम तब भी कर सकते हैं, जब हमें हमारा Hosting Provider Change करते हुए अपनी Website को किसी दूसरे Hosting Provider Account पर Move करना होता है।
जैसे ही हम “Generate Backup” Button पर Click करते हैं, हमें निम्न चित्रानुसार अगला Message प्राप्त होता है जो इस बात का Instruction होता है कि हमारी Website का Backup Create हो रहा है:

और जैसे ही Backup Process Complete होता है, हमें हमारे Registered Email Address पर एक Email प्राप्त होता है जबकि “Go Back” Button पर Click करते ही हम निम्नानुसार Webpage पर पहुंच जाते हैं, जहां हमें हमारे Backup का Download Link दिखाई देता है:

इस Download Link पर Click करते ही हमारी सम्पूर्ण Website का Backup एक .tar.gz File यानी एक Compressed File के रूप में Download होने लगता है, जिसे हम WinZip या WinRAR जैसे Tool द्वारा Uncompress कर सकते हैं।
इस “Backups” Option के अलावा cPanel के Files Tab में हमें “Backup Wizard” नाम का एक Option और प्राप्त होता है और इसे भी हम हमारी Website को Backup या Restore करने के लिए Use कर सकते हैं। इस Option को Click करते ही हमारे सामने निम्नानुसार Webpage Display होता है:

इस Option की विशेषता ये है कि इसका प्रयोग करते हुए हम एक Wizard Interface के माध्यम से अपनी Website का Backup Create कर सकते हैं अथवा उसे किसी Specific Backup File से Restore कर सकते हैं।
Backup लेने के लिए हमें इस Webpage पर दिखाई देने वाले “Backup” Hyperlink को Click करना होता है, जो हमें निम्न चित्रानुसार अगले Webpage पर ले जाता है, जहां हमें विभिन्न प्रकार के Hyperlinks प्राप्त होते हैं, जिनका प्रयोग हम हमारी Website के Full Backup अथवा Partial Backup Create करने के लिए कर सकते हैं:

अपनी इच्छानुसार Backup Hyperlink पर Click करते ही हम Wizard के तीसरे Step वाले Webpage पर पहुंच जाते हैं, जहां हमें हमारे Backup का Download Link Generate करना होता है अथवा Generated Download Link को Click करके अपना Backup Download करना होता है।
जबकि यदि हम हमारी Website को किसी पहले से Exist Backup के अनुसार Restore करना चाहते हैं, तो हमें Backup के स्थान पर Restore Hyperlink को Click करना होता है, जो कि हमें निम्न चित्रानुसार Restore Page पर ले जाता है:

यहां हमें हमारी Website के जिस Part को Restore करना होता है, उससे सम्बंधित Hyperlink पर Click करते हैं। उदाहरण के लिए यदि हमें हमारी Website के Home Directory को किसी Specific Backup File तक Restore करना हो, तो इस Webpage पर हमें “Home Directory” Hyperlink को Click करना होता है। परिणामस्वरूप हम निम्न चित्रानुसार Wizard के अन्तिम Step पर पहुंच जाते हैं:

जहां हमें हमारी Backup File को “Choose File” Button को Click करके Select करना होता है और “Upload” Button का प्रयोग करते हुए उस Backup File को अपने Host पर Upload करना होता है।
Backup व Restore के विषय में मुख्य रूप से ध्यान रखने वाली बात ये है कि Full Backup हम तभी लेते हैं, जब हमें हमारी Website का पूरा Backup चाहिए होता है और ऐसी जरूरत सामान्यत: हमें Hosting Change करते समय पडती है। लेकिन Full Backup को Use करके हम हमारी Website को Full Restore नहीं कर सकते।
इसलिए यदि हमें हमारे Current Hosting Provider के साथ ही Stick रहते हुए अपनी Website का Backup लेना हो, तो हमें हमेंशा Partial Backup लेते हुए Home Directory, Database, Email Forwarders आदि का Partial Backup ही लेना चाहिए, ताकि जरूरत पडने पर हमें अपनी Current Website के किसी Specific Part को Restore कर सकें।
साथ ही सुरक्षा की द`ष्टि से सप्ताह में कम से कम एक बार हमें हमारी Website का Backup जरूर लेना चाहिए। ताकि किसी भी प्रकार की अवांछित स्थिति में हम अपनी Website को कम से कम एक सप्ताह पहले तक की स्थिति में तो Restore कर ही सकें।
इसके अलावा जब भी कभी Website में Development व Coding से सम्बंधित किसी प्रकार का Change करना हो, तो सम्बंधित Section का Compulsory रूप से पहले Backup ले लेना चाहिए। अन्यथा बाद में पछतावे के अलावा कुछ भी किया जाना सम्भव नहीं होता।
उदाहरण के लिए यदि आप Database के साथ कोई Experiment करना चाहते हैं, जबकि आपकी Website का सारा Content Database में ही Stored है। तो Database का Backup लिए बिना यदि Mistake से आपने Database की किसी Specific Table को Delete कर दिया, तो फिर आप उसे किसी भी स्थिति में फिर से Current State तक Restore नहीं कर सकते और हो सकता है कि उस Table के Delete होने से आपकी आपको अपनी पूरी Website फिर से बनाने की नौबत आ जाए।
Backup Wizard के बाद Files Tab के अन्तर्गत हमें “File Manager” Option दिखाई पडता है, जिसके माध्यम से हम हमारे Hosting Account में अपनी Website की विभिन्न Files को Manage करते हैं। सामान्यत: जब हम इस Option को Click करते हैं, तो हमारे सामने निम्नानुसार एक Dialog Box Display होता है:

इस Dialog Box पर हमें कुल चार Options (Home Directory, Web Root (public_html or www), Public FTP Root (public_ftp), Document Root for: {domain.com} ) दिखाई देते हैं, जिनके आधार पर हम ये तय कर सकते हैं कि हमें हमारे Hosting Account में किस Directory को Open करना है।
साथ ही हमें दो Check Boxes भी दिखाई देते हैं, जहां पहले Check Box को तब Check किया जाता है, जब हमें हमारे Hosting Directory की Hidden Files को भी देखना होता है, जिसे Linux Environment में Dot Files के नाम से जाना जाता है, क्योंकि Linux Environment में Hidden Files के Filename की शुरूआत में एक Dot होता है। जबकि दूसरे Checkbox को Check करके हम इस Dialog Box को अगली बार Display होने से रोक देते हैं।
इस दूसरे Checkbox को Check न करना ही हमारे लिए बेहतर रहता है, क्योंकि यदि हम इसे Check कर देते हैं, तो जिन Settings (Selected Directory and Checkboxes) के साथ हम इन Option को Selected रखते हैं, Future में “File Manager” Option को Click करते ही उन्हीं Settings के साथ वही Directory Open हो जाती है।
सामान्यत: हम हमारे Hosting Account में public_html Directory में ही अपनी Website के उन Public Documents को Place करते हैं, जिन्हें हमें Web Browser द्वारा अपने User के लिए Accessible रखना होता है।
हालांकि हम किसी भी Directory को Selected रखते हुए “Go” Button पर Click करें, हम हमारी जरूरत के अनुसार किसी भी अन्य Directory में Navigate कर सकते हैं क्योंकि ये सभी Folders हमारे लिए Windows Explorer के समान ही Accessible रहते हैं, जहां Left Side में हमें Folders के नाम दिखाई देते हैं, जिन्हें Select करते ही Right Side में उस Folder के विभिन्न Contents दिखाई देने लगते हैं। जैसे:

इस “File Manager” Program में हम हमारी Website की विभिन्न Files को Manage करने से सम्बंधित सभी जरूरतों को पूरा कर सकते हैं।
जैसे नई File Create करना, नया Folder Create करना, किसी File/Folder को Copy अथवा Move करना, Current Folder में किसी File को Upload करना अथवा किसी Selected Folder को Delete करना, किसी File/Folder का नाम Change करके उसे Rename करना, पहले से Exist File के Content को Edit करना, किसी Programming Code File को Edit करना, किसी File/Folder की Permission को Change करना अथवा किसी Compressed File को Uncompress करना या Uncompressed Files/Folders के Collection को Compress करना।
यानी File/Folder Management से सम्बंधित किसी भी प्रकार की जरूरतों को पूरा करने के लिए हम File Manager के निम्नानुसार Top Menubar Options का प्रयोग कर सकते हैं:
जबकि किसी Specific Folder में Navigate करते हुए उसके Files/Folders को Directly Access करने के लिए हम इसी File Manager के Navigation Textbox को Use कर सकते हैं और उसमें Specified Location पर Move कर सकते हैं। जैसे:
Currently हम जिस Folder में होते हैं, उस Folder की सभी Files/Folders की Information हमें इसी File Manager Webpage के Right Side की Tab में निम्न चित्रानुसार दिखाई देती है:

इस Tab में हमें हमारे Currently Selected Folder में Exist सभी Files/Folders का Name, Files की Size, Files को Last बार Modify किए जाने का Date and Time, File का Type व File की Permission दिखाई देता है।
इतना ही नहीं, इस Tab के साथ Associated “Home” Link को Click करके हम हमारे Home Folder में पहुंच सकते हैं, जबकि “Up One Level” Link को Click करके हम Current Folder के Parent Folder में पहुंच सकते हैं।
Back व Forward का प्रयोग Web Browser के Back व Forward Buttons की तरह ही पिछले व अगले Folder के Content को Navigate करने के लिए कर सकते हैं। जबकि Reload Link को Click करके केवल Current Tab को Ajaxifying तरीके से Reload करने के लिए कर सकते हैं।
इसी तरह से Current Folder की सभी Files/Folders को Select करने के लिए हम “Select all” Link को Click कर सकते हैं, जबकि सभी Selected Files/Folders को Unselect करने के लिए हम “Unselect all” Link को Click कर सकते हैं।
“File Manager” के इस User Interface में public_html ही हमारी Website का Public Folder होता है और हम हमारी Website से सम्बंधित सभी Files को इसी Folder में Store करते हैं। अन्य शब्दों में कहें तो Apache Web Server के htdocs Folder को ही हम cPanel के File Manager में public_html Folder के नाम से Represent करते हैं।
जबकि File Manager में दिखाई देने वाला www नाम का Folder वास्तव में public_html Folder का ही Alias है। यानी जब हम किसी File/Folder को www Folder में Upload कर रहे होते हैं, तो हम वास्तव में उसे अपने Hosting Account के public_html Folder में ही Upload कर रहे होते हैं।
“File Manager” की तरह ही इस Tab के अन्तर्गत “Legacy File Manage” नाम का एक और Option है, जिसे Exactly “File Manger” की तरह ही Use किया जा सकता है। इस Option को Click करने पर हमें कुछ निम्नानुसार Output Webpage प्राप्त होता है:

इस File Manager की विशेषता ये है कि हमें जिस File या Folder के साथ कोई Specific Task Perform करना होता है, उसे Click करते ही, उससे Associated सभी Possible Tasks Right Side में Links के रूप में दिखाई देने लगते हैं, जिन्हें Click करके हम किसी Specific Task को Perform कर सकते हैं।
Files Tab के अन्तर्गत जो अन्तिम महत्वपूर्ण Option होता है, वह “FTP Accounts” का होता है, जिसका प्रयोग करके हम हमारे लिए FTP Account Create कर सकते हैं और इस FTP Account का प्रयोग किसी FTP Client Software द्वारा FTP Protocol के माध्यम से अपने Web Hosting Account के Files/Folders को Access व Manipulate करने के लिए कर सकते हैं।
यानी हमें हमारे Web Hosting Account के Files व Folders को Access करने के लिए cPanel में Login करके “File Manager” को Use करने की जरूरत नहीं होती, बल्कि जिस तरह से हमने Microsoft Outlook Client को अपने Custom Emails को Access करने के लिए Configure कर लिया था, उसी तरह से हम किसी FTP Client Software को अपने Web Hosting Account की Files/Folders को Access/Manipulate करने के लिए Configure कर सकते हैं।
सामान्यत: जब हम Hosting Account Purchase करते हैं, तो Default रूप से हमें एक FTP Account Already Created प्राप्त होता है, जिसकी Login Information हमें हमारे Hosting Provider द्वारा Send की जाने वाली Email में हमें प्राप्त होता है।
लेकिन यदि हम कोई नया FTP Account Create करना चाहें, तो हमें इस “FTP Accounts” Option को Click करना होता है, जिसके परिणामस्वरूप हमारे सामने निम्न चित्रानुसार अगला Webpage Display होता है, जो कि नया Custom Email Account Create करने वाले Webpage के समान ही होता है:

जिस पर उपरोक्तानुसार विभिन्न Information Specify करके “Create FTP Account” Button पर Click करते ही हमारे लिए एक और FTP Account Create हो जाता है, जो हमें इसी Webpage पर निम्न चित्रानुसार दिखाई देने लगता है:

चूंकि इस FTP Account के लिए हमने “Directory:” के रूप में “public_html/admin” Path को Specify किया था, इसलिए Create होने वाला ये FTP User केवल “admin” Folder में Exist Files/Folders को ही FTP Client के माध्यम से Access व Manipulate कर सकता है।
Create होने वाले इस FTP User Account के Password, व Quota को इसी Screen पर दिखाई देने वाले “Change Password” व “Change Quota” Hyperlinks पर Click करके Modify किया जा सकता है, जबकि “Delete” Link पर Click करके हम इस FTP Account को Delete भी कर सकते हैं।
इस Newly Created FTP Account के अलावा हमारे Hosting Provider द्वारा हमें एक Admin Level का FTP Account भी Provide किया जाता है। इस Special FTP Account की Information भी इसी Webpage पर निम्न चित्रानुसार दिखाई देती है:

जबकि किसी Specific FTP Client को Configure करने के लिए हम जैसे ही अपने FTP Account के साथ दिखाई देने वाले “Configure FTP Client” Hyperlink को Click करते हैं, हमारे सामने निम्नानुसार Information दिखाई देने लगता है:

इस Information के अनुसार Windows Platform के लिए हम Filezilla व Core FTP Client Softwares को Configure कर सकते हैं जबकि Mac Operating System के लिए Cyberduck FTP Client को Configure किया जा सकता है।
चूंकि हम Windows Operating System Use कर रहे हैं और Filezilla एक काफी Simple FTP Client है, इसलिए Windows Operating System के लिए हम Filezilla FTP Client को ही Configure करेंगे। लेकिन सबसे पहले हमें Filezilla FTP Client Software को Download करना होगा, जो कि https://filezilla-project.org/download.php से Free Download किया जा सकता है।
Filezilla FTP Client को Download करके Install करने के बाद जब हम इसे Start करते हैं, तो इसका First View हमें कुछ निम्नानुसार दिखाई देता है:

जहां Standard Toolbar के Just नीचे हमें निम्नानुसार Connection Toolbar दिखाई देता है, जहां हमें हमारे Web Server से सम्बंधित विभिन्न Login Information को Specify करना होता है:
जैसे ही इन Information को Specify करके “Quickconnect” Button को Click किया जाता है, निम्न चित्रानुसार हमारे Web Hosting Account के विभिन्न Folder व Folder में Exist सभी Files दिखाई देने लगती हैं:

जबकि हम हमारे Web Server पर स्थित किसी Specific Folder में किसी File या Folder को Upload करना चाहें, तो Drag-and-Drop तकनीक का प्रयोग करते हुए अपने Local Computer से Server पर किसी भी File/Folder को Upload कर सकते हैं अथवा Web Server पर Exist किसी भी File/Folder को Local Computer पर Download कर सकते हैं।
इस Filezilla FTP Client के विभिन्न Tabs में Mouse के Right Button को Click करने पर हमें अलग-अलग Options दिखाई पडते हैं, जिनका Meaning Self Descriptive है। इनयंWindows व उनसे Associated Popup Menu के Options की Working को निम्न चित्रानुसार समझा जा सकता है:




जब हम किसी File को Upload या Download के लिए Queue करते हैं, तो उस File के Uploading या Downloading की Current Status की जानकारी भी हमें इसी Filezilla FTP Client द्वारा निम्न चित्रानुसार प्राप्त होती रहती है:

इस प्रकार से बिना cPanel में Login किए हुए भी हम अपनी Hosted Website के विभिन्न Files/Folders को एक FTP Client Software के माध्यम से FTP Client Account द्वारा Access व Manipulate कर सकते हैं और File/Folder Management से सम्बंधित उन सभी जरूरतों को पूरा कर सकते हैं, जिन्हें cPanel के “File Manager” द्वारा किया जा सकता है।
 ये Article इस वेबसाईट पर Selling हेतु उपलब्ध EBook WordPress in Hindi से लिया गया है। इसलिए यदि ये Article आपके लिए उपयोगी रहा, तो निश्चित रूप से ये पुस्तक भी आपके लिए काफी उपयोगी साबित होगी।
ये Article इस वेबसाईट पर Selling हेतु उपलब्ध EBook WordPress in Hindi से लिया गया है। इसलिए यदि ये Article आपके लिए उपयोगी रहा, तो निश्चित रूप से ये पुस्तक भी आपके लिए काफी उपयोगी साबित होगी।
WordPress in Hindi | Page: 420 | Format: PDF
