How to Create a New Project in Android Studio – चूंकि हमने हमारे Android Studio को Android SDK Tools के साथ Configure कर दिया है, इसलिए अब हम उपरोक्त चित्र में Highlight किए अनुसार “New Project…” Option को Click करके नया Android Application Create करने हेतु नया Project Create कर सकते हैं। जैसे ही हम इस “New Project…” Option को Click करते हैं, हमारे सामने निम्न चित्रानुसार नया Dialog Box Display होता है:

इस Dialog Box में हमें हमारे Newly Create किए जाने वाले Android Application का Name, Company का Domain व Project की Location को Specify करना होता है। यहां ध्यान रखने वाली बात ये है कि “Application name:” Textbox में Specify किए जाने वाले नाम में Space नहीं होना चाहिए, अन्यथा उपरोक्त चित्रानुसार एक Warning Message Display होता है।
यानी हमें हमारे New Project से सम्बंधित उपरोक्त Configurations को निम्नानुसार Specify करना चाहिए:
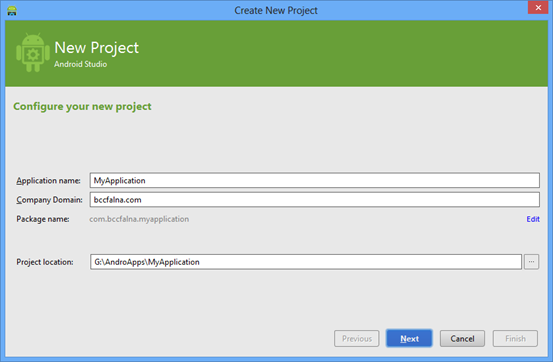
अपने नए Android Project से सम्बंधित विभिन्न जरूरी Configurations को Specify करके “Next” Button को Click करना होता है, परिणामस्वरूप हमारे सामने निम्नानुसार अगला Screen Render होता है:

इस Screen पर Develop किए जा रहे Android Application के लिए Supported “Minimum SDK” व अन्य Settings को Specify करते हुए हम इस बात को तय करते हैं कि हमारे Application को वर्तमान समय में कितने प्रतिशत Android Users Use करने में सक्षम होंगे।
उदाहरण के लिए उपरोक्त चित्र के अनुसार हमने Minimum SDK के रूप में “API 15” को Select किया है, जिसका मतलब ये है कि जिन User के Mobiles/Tables में Android का Version 4.0.3 या अधिक है, केवल वे Users ही हमारे Current Android Application को Use कर सकेंगे।
इस Screen पर विभिन्न Options को Set करने के बाद फिर से “Next” Button पर Click करना होता है, जिसके परिणामस्वरूप निम्न चित्रानुसार “Activity” Screen पर पहुंचते हैं, जहां हमें जरूरत के अनुसार Appropriate Activity को Select करके फिर से “Next” Button को Click करना होता है:

“Next” Button को Click करते ही हमारे सामने निम्न चित्रानुसार अगला Screen Display होता है, जिस पर “Generate Layout file” नाम का एक Checkbox होता है, जो कि Default रूप से Checked ही रहता है। यदि हम इसे Uncheck कर दें, तो हमारे Current Android App के लिए अलग से Layout View File Create नहीं होगा, जिसके माध्यम से हम हमारे Android App का User Interface Create करते हैं:

जैसे ही हम इस Screen के Finish Button को Click करते हैं, हमारे Android App का Directory Structure Create होने लगता है और हम सीधे ही Android Studio IDE में पहुंच जाते हैं, जहां हमें हमारे Newly Created Andorid App का Directory Structure कुछ निम्नानुसार दिखाई देने लगता है:

जहां Shift+F10 Key Combination अथवा Run Menu से Run Output को Click करके हम हमारे Application को Run भी कर सकते हैं। जैसे ही हम अपने Application को Run करते हैं, हमारे सामने निम्न चित्रानुसार एक Debug Box Display होता है, जिसमें वे सभी Devices दिखाई देते हैं, जिन पर हम हमारे Application को Run करते हुए उसका Output देख सकते हैं:

हम कुल दो तरीकों को Use कर सकते हैं, जहां पहले तरीके के अन्तर्गत हम हमारे Computer पर BlueStacks जैसे किसी पहले से Installed व Running Android Emulator पर अपना Output देख सकते हैं, जो कि उपरोक्त Dialog Box के ‘Choose a running device‘ Listbox के अन्तर्गत दिखाई देता है।
जबकि ‘Launch emulator‘ नाम के दूसरे Radio Button के माध्यम से हम हमारे Computer पर Created विभिन्न ‘Android virtual devise‘ Combobox से किसी Particular Emulator को Select करके OK Button पर Click कर सकते हैं।

जब हम दूसरे तरीके का प्रयोग करते हुए Virtual Android Device पर अपने Android App को Run करके Test करना चाहते हैं, तब हमें प्राप्त होने वाला Emulator कुछ उपरोक्त चित्रानुसार दिखाई देता है।
 ये Article इस वेबसाईट पर Selling हेतु उपलब्ध EBook Android in Hindi से लिया गया है। इसलिए यदि ये Article आपके लिए उपयोगी है, तो निश्चित रूप से ये EBook भी आपके लिए काफी उपयोगी साबित होगी।
ये Article इस वेबसाईट पर Selling हेतु उपलब्ध EBook Android in Hindi से लिया गया है। इसलिए यदि ये Article आपके लिए उपयोगी है, तो निश्चित रूप से ये EBook भी आपके लिए काफी उपयोगी साबित होगी।
Android in Hindi | Page: 628 | Format: PDF
