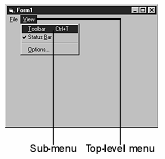एक Visual Basic Application की Functionality को Improve करने के लिए Menu Bars बहुत ही सरल तरीका प्रदान करते हैं। Menu Bars का प्रयोग करके हम अपने Program को ज्यादा बेहतर तरीके से Control कर सकते हैं। Menu Bar हमेंशा ज्यादातर Applications में Top पर होता है। Visual Basic IDE हमें एक Built-In Menu Editor प्रदान करता है, जिसका प्रयोग करके हम काफी आसानी से अपने Application का Menu Create कर सकते हैं। एक बार Menu Bar को Create कर देने के बाद हम Menu के किसी भी Option को जिस तरह से चाहें उस तरह से Program करके Use कर सकते हैं।
इस Top Level Menu Bar के अलावा एक और प्रकार का Menu Window Based Applications में Create किया जाता है, जिसे Popup Menu कहते हैं। ये Menu किसी Particular Control के लिए Define किए जाते हैं, इसलिए ये Control Specific Menu भी कहलाते हैं। इस प्रकार के Menus को अक्सर Context-Sensitive Menu भी कहा जाता है। User को Customized Menu Options प्रदान करने के लिए हम Menus को Program के Runtime में भी Create कर सकते हैं।
Understanding Menu Basics
Applications Menu Bars का प्रयोग Commands के एक Organized Collection Represent करने के लिए Define किए जाते हैं। ये Menu Bars User को सारांश के रूप में Application की Capabilities की Information देते हैं। यदि किसी Program में उचित रूप से Organize किया गया Menu Bar हो, तो User काफी आसानी से Application व उसके विभिन्न Commands को समझ सकता है। User इन Menu Bar के Options के साथ Assign की गई Shortcut Keys को भी आसानी से समझ सकता है और उपयोग में ले सकता है। चूंकि एक Menu Bar का Application के User के लिए काफी महत्व होता है, इसलिए एक Programmer को काफी सावधानी व सतर्कता के साथ Menu को Design करना होता है, ताकि वह User को Application के सम्बंध में ज्यादा से ज्यादा जानकारी प्रदान कर सके।
Programmers Visual Basic 6 में दो तरीकों से Menus को Create कर सकते हैं। पहले तरीके में एक Programmer Visual Basic 6 के IDE के साथ आने वाले Built-In Menu Editor का प्रयोग करके Menus Develop कर सकता है। इस तरीके को Use करके काफी तेजी से Menu को Design व Maintain किया जा सकता है। एक बार Menu को Design कर लेने के बाद Menu के हर Item की Properties को Programmatically Set किया जा सकता है।
दूसरे तरीके से Menu को Create करने के लिए Programmer को Windows के Win-32 API Functions का प्रयोग करना होता है। Win-32 API Functions Low Level Functions होते हैं, जिन्हें Operating System प्रदान करता हैं और Visual Basic द्वारा इन्हें Use किया जाता है। Win 32 API Functions के समूह के Specialized Functions को Use करके एक Programmer Menu Items Create कर सकता है, Items की Property को Set कर सकता है और Menu के Structure को Change कर सकता है। API में जो Functionality होती हैं, उनमें से ज्यादातर Functionality Menu Editor में भी Available होती हैं। हालांकि ये API हमें Men की क्षमताओं को बढाने की सुविधा प्रदान करती हैं, लेकिन इन्हें Use करना काफी जटिल प्रक्रिया होती है।
Menu Creation With Menu-Editor
Menu Editor का प्रयोग करके Menu Create करने के लिए हमें सबसे पहले Visual Basic IDE में Standard EXE Project को Select करना होता है। वैसे हम किसी भी प्रकार के Project में Menu को Add कर सकते हैं, लेकिन हम हमारे ज्यादातर उदाहरणों में Standard EXE Project को ही Use करेंगे, क्योंकि ये काफी Flexible होता है और हम इसे विभिन्न प्रकार के अन्य Project के रूप में Define करके Use कर सकते हैं।
इस चित्र में हम देख सकते हैं कि Form के सबसे Top पर दिखाई देने वाले Menu को Top-Level Menu कहा जाता है, जबकि इस Menu से Related Menu को Sub-Menu कहा जाता है। हम हमारी जरूरत के आधार पर जितने चाहें, उतने Sub-Level तक Sub-Menus Create कर सकते हैं।
Sub-Menu तब Appear होता है, जब हम Top-Level Menu को Open करते हैं। Sub-Menu विभिन्न प्रकार के Commands को Implement करता है, जो कि Logically Top-Level Menu से सम्बंधित होते हैं। चित्र में दिए गए उदाहरण में हमने File Menu Create किया है, जो कि ज्यादातर Applications में होता है। ये एक Top-Level Menu है और इस Menu में सामान्यतया File से Related Options जैसे कि New, Open, Close, Save, Save As आदि होते हैं। ये Options उन Commands को Execute करते हैं, जो कि Currently Opened File को प्रभावित करते हैं।
Using The Menu Editor
Standard Windows Menus हमेंशा Title Bar से Just नीचे Located होता है। Menu-Editor का प्रयोग करते हुए Menu Create करने के लिए हमें Form पर Right Click करना होता है। जब हम Form पर Right Click करते हैं, तब एक Popup Menu Display होता है। इस Popup Menu से हमें “Menu Editor…” Option को Select करना होता है। जब हम इस Option को Select करते हैं, तब हमें अगले चित्र के अनुसार Menu Editor Dialog Box दिखाई देता है। Visual Basic में Menu-Editor हमेंशा Design Time में ही उपलब्ध होता है, जहां हम Menu को अपनी जरूरत के आधार पर Design कर सकते हैं।
Menu Item Create करते समय सबसे पहले हमें Menu के Caption को Set करना होता है। Menu Caption वह नाम होता है, जो हमें Menu Bar पर दिखाई देता है। menu Caption में हम जो नाम लिखते हैं, उसके जिस Character को हम Access Key बनाना चाहते हैं, उस Character से पहले Prefix के रूप में ‘&‘ Ampersand Character को Use करना होता है। Access Key वह Character होता है, जो Keyboard के Alt Key को Press करने से Highlight हो जाता है।
Menu Bar के किसी Item का Caption Set करने के बाद हमें उस Menu Item का वह नाम Specify करना होता है, जिसे Use करके हम उस Menu Item Object को Program के Code में Use करने में सक्षम हो पाते हैं। Visual Basic में किसी भी Object का नाम Specify करते समय हम सामान्यतया Hungarian Notation का प्रयोग करते हैं।
इस Notation का प्रयोग करके हम ये तय करते हैं कि हम किस तरह के Object का नाम Define कर रहे हैं। चूंकि हम यहां पर Menu Item का नाम Define कर रहे हैं, इसलिए नाम Specify करते समय हमें Name Text Box में Menu Item के नाम के साथ “mnu” Prefix का प्रयोग करना होता है, जो कि Menu Item के लिए Hungarian Notation है। सामान्यतया Hungarian Notation में किसी भी Object के नाम के Short Form के तीन Characters का प्रयोग किया जाता है, लेकिन हम हमारी सुविधानुसार इससे कम या ज्यादा Characters का प्रयोग कर सकते हैं।
यदि हम किसी Menu Item को कोई Shortcut Key Assign करना चाहें, तो ये काम हम Shortcut नाम के Combo Box द्वारा कर सकते हैं। इस Combo Box से हम जिस Shortcut Key को Select करते हैं, Currently Define किए जा रहे Menu Item के साथ वह Shortcut Key Set हो जाती है। Menu Editor पर निम्नानुसार एक Button Set होता हैः
Next Button
इस Button पर Click करके हम अगले Menu Item पर Move हो सकते हैं।
Insert Button
इस Button का प्रयोग करके हम किसी नए Menu Item को पहले से Exist दो Menu Items के बीच में नया Menu Item Insert कर सकते हैं।
Delete Button
इस Button पर Click करके हम किसी Exist Menu Item को Menu से Delete कर सकते हैं।
इन Buttons के अलावा Menu Editor पर चार Arrow Buttons होते हैं। Up Arrow व Down Arrow Button का प्रयोग करके हम Menu में दिखाई देने वाले Menu Item की Position को Up या Down Direction में Shift कर सकते हैं। जबकि Right Arrow Button का प्रयोग करके हम किसी Menu Item को Main Menu का Sub Menu बनाने के लिए करते हैं और Left Arrow Button को Use करके हम किसी Sub Menu Item को Main Menu Item के रूप में Convert कर सकते हैं।
इनके अलावा Menu Editor पर Checked, Enabled, Visible व WindowList नाम के चार Check Box भी होते हैं, जिनका प्रयोग करके हम किसी Menu Item की Check, Enable व Visible Property को Set कर सकते हैं। WindowList नाम का Check Box MDI Form पर Window पर Effect दिखाता है। Menu Bar में Separator का प्रयोग करने के लिए हमें किसी भी Menu Item के Caption में एक Single Dash का प्रयोग किया जाता है। जब हम किसी Menu Item के Caption में Dash का प्रयोग करते हैं, तो Program के Run Time में ये एक Separator की तरह दिखाई देता है।
 ये Article इस वेबसाईट पर Selling हेतु उपलब्ध EBook Visual Basic 6 in Hindi से लिया गया है। इसलिए यदि ये Article आपके लिए उपयोगी रहा, तो निश्चित रूप से ये पुस्तक भी आपके लिए काफी उपयोगी साबित होगी।
ये Article इस वेबसाईट पर Selling हेतु उपलब्ध EBook Visual Basic 6 in Hindi से लिया गया है। इसलिए यदि ये Article आपके लिए उपयोगी रहा, तो निश्चित रूप से ये पुस्तक भी आपके लिए काफी उपयोगी साबित होगी।
Visual Basic 6 in Hindi | Page: 175 | Format: PDF