NetBeans Configuration for JSP Development – जब हम Java Web Application Development के लिए NetBeans को IDE के रूप में Use करना चाहते हैं, तब हमें Tomcat Server को अलग से Install व Setup करने की जरूरत नहीं होती, क्योंकि NetBeans Installation के समय हम NetBeans के साथ ही Tomcat Server को भी Install करने के लिए Customize कर सकते हैं, जो कि अपनी Default Location पर Install हो जाता है।
इसलिए जब हम NetBeans में नया Web Application Create करना चाहते हैं, तब हमें File => New Project… Option को Click करना होता है या फिर हम Ctrl + Shift + N Shortcut Key Combination भी Use कर सकते हैं, जिसके Response में निम्नानुसार New Project Wizard Screen Display होता है-

इस Wizard Screen पर हमें उपरोक्त चित्र में दर्शाए अनुसार “Categories:” ListBox में “JavaWeb” Option को Select करना होता है, परिणामस्वरूप Right Side के “Projects:” ListBox में तीन प्रकार के Projects दिखाई देते हैं, जहां हमें “Web Application” Option को Select करके “Next >” Button पर Click करना होता है। फलस्वरूप हमारे सामने निम्न चित्रानुसार एक और Wizard Screen Display होता है-

इस Wizard Screen पर हमें हमारे Project का Project Name व Project Location Specify करना होता है। साथ ही यदि हम हमारे Web Application से सम्बंधित स्वयं की Custom Tag Library Create करते हैं, तो उस Library की सभी Files को एक अलग Folder में Store करने के लिए “Use Dedicated Folder for Storing Libraries” Checkbox को Check भी कर सकते हैं, जिसके परिणामस्वरूप हमारे Project Folder में lib नाम का एक और Folder Create हो जाता है, जिसमें हम हमारी Custom Library Files को Store कर सकते हैं।
इस Dialog Box पर दिखाई देने वाले सभी Configurations को Specify करने के बाद जब हम “Next >” Button पर Click करते हैं, तो हमारे सामने निम्नानुसार अगला Wizard Screen Display होता है-
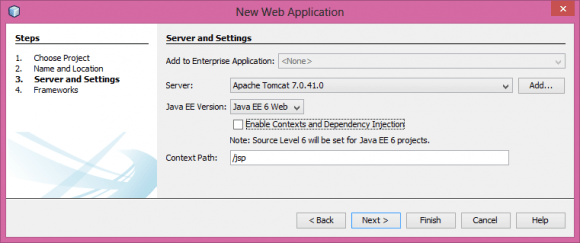
इस Wizard Screen में हमें हमारे Newly Create होने वाले Web Application के लिए “Server:” Combobox में उस JSP/Servlet Supported Web Server को Select करना होता है, जिस पर हम हमारे Web Application को Run करना चाहते हैं।
चूंकि NetBeans के साथ हम सामान्यत: Apache Tomcat व GlassFish Server दोनों को Install कर सकते हैं, इसलिए यदि NetBeans Installation के समय हमने Apache Tomcat व GlassFish Server दोनों को Install किया हो, तो इस “Server:” Combobox में हमें ये दोनों ही Servers दिखाई देते हैं, जहां हम हमारी जरूरत के अनुसार किसी भी Web Server को Select कर सकते हैं।
उदाहरण के लिए यदि हमें हमारे Web Application को Apache Tomcat Server पर Run करना हो, तो हम यहां Apache Tomcat Select करते हैं, जबकि GlassFish पर Run करने की स्थिति में हमें इस Combobox में GlassFish Server Select करना होता है।
इसी Wizard Screen पर दिखाई देने वाले “Java EE Version:” Option के माध्यम से हम उस Java Version को Select कर सकते हैं, जिसके APIs को Use करते हुए हम हमारा Web Application Develop करना चाहते हैं। यदि हम Apache Tomcat Server Select करते हैं, तो इस Combobox में हम “Java EE 6 Web” या “Java EE 5 Web” Options में से किसी एक को Select कर सकते हैं।

जबकि यदि हम GlassFish Server Select करते हैं, तो इस Combobox में हम अधिकतम “Java EE 7 Web”, “Java EE 6 Web” या “Java EE 5 Web” Options में से किसी एक को Select कर सकते हैं।

Appropriate “Server:” व “Java EE Version” Select करने के बाद जब हम “Next >” Button पर Click करते हैं, तो हमारे सामने निम्नानुसार अगला Screen Display होता है-
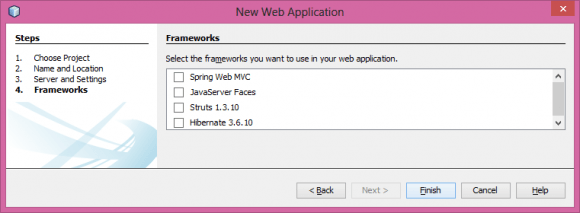
इस Wizard Screen पर दिखाई देने वाले विभिन्न Frameworks में से जिन Frameworks को हम हमारे Current Java Application में Use करना चाहते हैं, उन्हें Select कर सकते हैं। जबकि यदि हम हमारे Current Java Web Application में किसी Framework को Use करना नहीं चाहते, तो हम बिना कोई Framework Select किए हुए सीधे ही “Finish” Button पर Click कर सकते हैं।
जैसे ही हम Finish Button पर Click करते हैं, NetBeans IDE में निम्न चित्रानुसार एक नया Project Create हो जाता है, जिससे सम्बंधित विभिन्न Project Related Files व Folders की List को हम Left में स्थित “Projects” नाम के Sidebar में देख सकते हैं।
इस Sidebar में हमें एक Developer के रूप में मूल रूप से “web” Folder को ही उपयोग में लेना होता है, हालांकि यदि हम हमारी कोई Custom Library Create करते हैं, तो उसे “lib” Folder द्वारा Manage करते हैं जबकि अपने Current Project से सम्बंधित Source Files को “src” Folder द्वारा Manage किया जाता है।

चूंकि, NetBeans IDE में Project Create करते समय ही हम Create होने वाले Project के Run होने वाले Environment यानी Web Server की जानकारी भी Specify कर देते हैं, इसलिए बिना किसी तरह का Extra Configuration किए हुए हम सीधे ही index.jsp File को NetBeans के Default Browser में Render कर सकते हैं और ऐसा करने के लिए हम NetBeans के Run => Run Project Option को Select कर सकते हैं अथवा F6 Function Key का प्रयोग कर सकते हैं।
जबकि यदि हम हमारे Application को Debug Mode में Run करना चाहें, तो Run => Test Project Option को Select कर सकते हैं अथवा Alt + F6 Shortcut Key Combination को Use कर सकते हैं। परिणामस्वरूप हमें हमारा Resultant Output निम्न चित्रानुसार प्राप्त होता है-

जब हम NetBeans Install करते हैं और NetBeans स्वयं ही हमारे Web Application के लिए Tomcat Server को Setup करता है, तो वह अपनी सुविधानुसार स्वयं ही इस बात को Check कर लेता है कि Tomcat Server के लिए Port 8080 Use करने के लिए Available है या नहीं।
यदि ये Port किसी अन्य Web Server द्वारा Use किया जा रहा हो, तो NetBeans स्वयं ही किसी अन्य Port Number को अपने द्वारा Install किए जाने वाले Tomcat Server के लिए Configure कर लेता है। इसी वजह से जैसाकि हम उपरोक्त चित्र में देख सकते हैं कि NetBeans द्वारा Use होने वाले Tomcat Server का Port 8080 नहीं बल्कि 8084 है।
जब हम NetBeans Use करते हैं, तब अपनी इच्छानुसार हम किसी भी Web Browser को अपने Webpage को Render करने के लिए Set कर सकते हैं और इस जरूरत को निम्न चित्रानुसार पूरा किया जा सकता है-

चूंकि जब हम कोई Application Develop कर रहे होते हैं, तब बार-बार अपने Application को Test करने के लिए Web Browser व NetBeans के बीच Switch करना काफी असुविधाजनक होता है। इसलिए यदि हम चाहें तो NetBeans के साथ ही Install होने वाले Embedded WebKit Browser को भी निम्न चित्रानुसार Default Web Browser के रूप में उपयोग में ले सकते हैं।

इस Web Browser की विशेषता ये है कि इसे Set कर देने पर हमें बार-बार अपने Webpage में किए गए Changes के Effect को देखने के लिए Web Browser पर Switch करने की जरूरत नहीं होती है, बल्कि हम हमारे Webpage के हर Modification या Change के Effect को उपरोक्त चित्रानुसार NetBeans IDE में ही देख सकते हैं।
हालांकि जब हम NetBeans Install करते हैं, तब उसके साथ Default रूप से Apache Tomcat व GlassFish Server Install होते हैं, लेकिन फिर भी यदि हम चाहें तो अपनी इच्छानुसार अन्य Version के Tomcat Server अथवा किसी अन्य Web Server को भी Install कर सकते हैं और नए Web Server के साथ NetBeans को Attach करने के लिए हमें NetBeans के Tools => Servers Option को Click करना होता है, जिसके फलस्वरूप हमारे सामने निम्नानुसार “Servers” Dialog Box Display हो जाता है-

इस Dialog Box द्वारा हम NetBeans के साथ Installed Apache Tomcat Server को Configure कर सकते हैं। यानी यदि हम NetBeans के साथ Installed Tomcat Server को Port 8084 पर नहीं बल्कि 9595 पर Run करना चाहें, तो ये Configuration करने के लिए हमें इस Dialog Box पर दिखाई देने वाले “Server Port:” नाम के Control के मान को ही Change करना है।
जबकि यदि हम NetBeans में Develop किए जाने वाले अपने Web Application को Apache Tomcat Server के स्थान पर किसी अन्य Web Server पर Run करना चाहें, तो इसी Dialog Box पर दिखाई देने वाले “Add Server…” Button पर Click करके Appear होने वाले Wizard को Follow करते हुए NetBeans के साथ वह नया Web Server Attach किया जा सकता है, जिस पर हम हमारे Web Application को Run करना चाहते हैं।
