Outlook EMail Settings: General Preferences Set करने के बाद cPanel का अगला Section Mail Management से सम्बंधित होता है। हमारा Hosting Provider हमें हमारे Domain Name के लिए Email Address Create करने व उन्हें Manage करने से सम्बंधित सभी Features सभी Mail Related Options cPanel के इसी Tab पर प्राप्त Provide करता है, जो कि सामान्यत: निम्न चित्रानुसार दिखाई देते हैं:

इस Tab के अन्तर्गत “Email Accounts” Option का प्रयोग करके हम हमारे Domain के लिए नया Email Address Create कर सकते हैं। जब हम इस Option पर Click करते हैं, तो हमारे सामने निम्नानुसार Webpage Display होता है:

जैसे ही हम हमारी इच्छानुसार एक नया Email Address Specify करके “Create Account” Button पर Click करते हैं, निम्न चित्रानुसार हमारा नया Custom Email Address Create हो जाता है:

जबकि यदि हम चाहें तो “Change Password” Hyperlink पर Click करके अपने Newly Created Email Address के Password को Change कर सकते हैं, “Change Quota” Hyperlink पर Click करके अपने Newly Created Email Address के Storage Space को Change कर सकते हैं तथा “Delete” Hyperlink पर Click करके अपने Newly Created Email Address के Delete भी कर सकते हैं। जबकि यदि हम More Hyperlink पर Click करते हैं, तो हमें निम्नानुसार एक Menu दिखाई देता है:

जहां पहले Option “Access Webmail” को Click करके हम admin@bccfalna.com Email Address पर आने वाले विभिन्न Emails को Check करने के लिए cPanel द्वारा Provided Webmail Option को ही Use करते हैं, जो कि Mails Tab का दूसरा Option है। जब हम इस “Access Webmail” Option को Click करते हैं, तो हमारे सामने निम्नानुसार अगला Webpage Show होता है, जहां हमें हमारे admin@bccfalna.com Email Address के Password को Specify करना होता है:

जैसे ही हम Password को Specify करके “Log in” Button पर Click करते हैं, हमारे सामने निम्नानुसार अगला Webpage Display होता है:

इस Webpage द्वारा यदि हम चाहें तो “Change Password” Option को Click करके अपने Email का Password Change कर सकते हैं अथवा “horde”, “roundcube” या “SquirreIMail” में से किसी भी Email Client का प्रयोग करके अपने Emails admin@bccfalna.com के लिए आने वाले Emails को Handle कर सकते हैं, जिसके अन्तर्गत Email Read करना, नया Email Compose करना, किसी Email को Delete करना आदि काम शामिल हैं।



इन तीनों ही Email Clients में से आपको जो भी Client पसन्द हो, Email Management के लिए आप उसे ठीक GMail या Yahoo द्वारा Provided Email Client की तरह Use कर सकते हैं।
जबकि यदि आप हर बार Login करने पर दिखाई देने वाले इन तीनों Email Clients में से किसी एक Favorite Email Client को Automatically Load कर देना चाहते हैं, तो अपने Favorite Email Client के साथ Associated “[ Enable Autoload ]” Hyperlink को Click करके अपना Default Email Client Set कर सकते हैं।
लेकिन सामान्यत: इस प्रकार से cPanel में Login करने के बाद किसी Specific Email Client का प्रयोग करते हुए Emails Management करना एक काफी लम्बा Procedure हो जाता है। इसलिए cPanel हमें More Option के अन्तर्गत दिखाई देने वाले “Configure Email Client” Option के माध्यम से अपने स्वयं के किसी अन्य Desktop Based Email Client को Configure करने की सुविधा भी Provide करता है, जिस पर Click करते ही हमारे सामने निम्नानुसार Webpage Display होता है:

इस Webpage पर दिखाई देने वाले विभिन्न Supported Email Clients को Setup करने के लिए उससे सम्बंधित Auto Configuration Scripts को Download कर सकते हैं।
उदाहरण के लिए यदि हम “Microsoft Outlook” के माध्यम से अपने Emails को Handle करना चाहते है,ं तो इस Page पर दिखाई देने वाले “Microsoft Outlook 2000 for Windows” Application के साथ Associated “Protocols” Hyperlink को Click कर सकते हैं।
Click करते ही एक Script Download होता है, जिसे Run करते ही हमारे “Microsoft Outlook” Application के साथ admin@bccfalna.com Email Associate हो जाता है। परिणामस्वरूप इस Email पर आने वाले सभी Emails को हम Outlook द्वारा Manage कर सकते हैं। लेकिन यदि Automatically Download होने वाली Script ठीक से काम न करे, तो हम इसी Webpage पर निम्नानुसार दिखाई देने वाले Manual Configuration को Use करते हुए भी Outlook को इस Email Address के लिए Setup सकते हैं:

इस Information के आधार पर जब हम अपने “Microsoft Outlook” Client को Setup करना चाहते हैं, तब सबसे पहले हमें Outlook Application Software को Open करना होता है और निम्न चित्रानुसार File Menu के अन्तर्गत दिखाई देने वाले “+Add Account” Button को Click करना होता है:

जैसे ही हम इस Button को Click करते हैं, निम्न चित्रानुसार एक “Add New Account” नाम का Wizard Start हो जाता है:

Wizard की इस Screen पर उपरोक्त चित्रानुसार अन्तिम Option को Select करके “Next >” Button को Click करना होता है, क्योंकि हम हमारे Email Client को Manually Configure करना चाहते हैं। Next Button पर Click करते ही हमारे सामने Wizard का अगला Screen Show होता है:

चूंकि हम एक “Internet E-mail” Client Setup करना चाहते हैं, इसलिए इस Screen पर दिखाई देने वाले First Option को Select करके हमें फिर से “Next >” Button पर Click करना होता है, जिसके परिणामस्वरूप निम्नानुसार Wizard का अगला Screen Show होता है:

चूंकि जहां तक सम्भव हो, हमें हमेंशा Secure SSL / TLS Settings को ही Use करना चाहिए, इसलिए cPanel के माध्यम से हमारे Web Host ने हमें हमारे admin@bccfalna.com Custom Email के लिए निम्नानुसार जो Custom Client Settings Provide की हैं:

उन्हीं Information को उपरोक्तानुसार Fill करने के बाद हमें इसी Wizard Screen पर दिखाई देने वाले “More Settings …” Button को Click करना होता है, जिसके परिणामस्वरूप निम्नानुसार “Internet E-mail Settings” नाम का एक और Dialog Box Display होता है:

इस Dialog Box के “Advanced” Tab पर हमें उपरोक्त चित्रानुसार ही विभिन्न SSL Settings को Specify करके OK Button पर Click करना होता है। परिणामस्वरूप हम फिर से पिछली Screen पर ही पहुंच जाते हैं, जहां दिखाई देने वाले “Test Account Settings…” नाम के Button को Click करके अब हमें इस बात को Check करना होता है, कि हमारा Microsoft Outlook Client हमारे admin@BccFalna.com Custom Email Account के साथ Configure हुआ या नहीं।
इस Button को Click करते ही हमारा Incoming Mail Server इस बात के लिए Check होता है कि उससे हमारा Outlook Client ठीक से Setup हुआ या नहीं। यानी Mail Server से admin@bccfalna.com पर आने वाली Emails हमारे Microsoft Outlook Client में आऐंगी या नहीं तथा एक Test Email Send करके इस बात को Check किया जाता है, कि Outlook के साथ SMTP Setup हुआ या नहीं। यानी Microsoft Outlook Client द्वारा जब कोई Email Compose करके किसी User को Send करेंगे, तो वह Email हमारे Web Server के SMTP के माध्यम से उस User के Email Server पर जाऐंगी या नहीं।
यदि Microsoft Outlook Client Application ठीक से Setup हो जाता है, तो हमें निम्न चित्रानुसार Output प्राप्त होता है, जो इस बात को Indicate करता है कि हमारा Email Client ठीक तरह से Setup हो गया है। यानी Outlook Client में Emails आऐंगी भी और Outlook Client द्वारा भेजी जाने वाली Emails Send भी होंगी:

लेकिन यदि इस Dialog Box में कोई Error दिखाई देता है, तो ये इस बात का Indication है कि हमारा Outlook Client हमारे Web Server के Email System के साथ ठीक से Configure नहीं हुआ है और हम हमारे Outlook Client द्वारा अपने admin@bccfalna.com Custom Email पर आने वाली (Incoming) व इसके माध्यम से जाने वाली (Outgoing) Emails को Handle नहीं कर सकते।
जिस तरह से हमने POP3 Protocol के लिए Outlook Client को Setup किया है, ठीक उसी तरह से हम IMAP Protocol के लिए भी इसे Setup कर सकते हैं। जब हम Outlook Client को IMAP Protocol के लिए Setup करना चाहते हैं, तब हमें हमारे “Add New Account” Wizard Screen पर निम्नानुसार POP3 के स्थान पर IMAP Protocol को चुनना होता है:

चूंकि IMAP एक अलग Port Number पर Run होता है, इसलिए IMAP Protocol को चुनने पर हमें “More Settings …” Button पर Click करने पर Display होने वाले Dialog Box के “Advance” Tab पर निम्नानुसार Settings को Specify करना होता है:

यानी Outgoing Server (SMTP) का Port Number तो POP3 व IMAP दोनों ही Protocols के लिए समान 465 होता है, लेकिन Incoming Server (IMAP) के लिए Port Number 993 होता है, जबकि Incoming Server (POP3) के लिए Port Number 995 होता है।
IMAP के लिए Port Settings करने के बाद इस Dialog Box पर दिखाई देने वाले OK Button पर Click करके हमें IMAP की Settings को Save करना होता है। परिणामस्वरूप हम फिर से पिछले Dialog Box पर पहुंच जाते हैं, जहां हमें फिर से “Test Account Settings…” Button को Click करके इस बात को Check करना होता है कि Outlook का Mail Server के साथ ठीक प्रकार से Configuration हुआ या नहीं।
जब हम Secure SSL / TLS Connection को Use करते हुए अपने Outlook Client को Mail Server के साथ Configure करते हैं, तब हमें उपरोक्तानुसार Steps Follow करने होते हैं, लेकिन जब हम निम्नानुसार Non-SSL Settings का प्रयोग करते हुए अपने Microsoft Outlook Email Client को अपने Mail Server के साथ Configure करना चाहते हैं:

तब Non-SSL POP3 Protocol को Use करते हुए हमें “Add New Account” Wizard Screen को निम्नानुसार Specify करना होता है:

जबकि “More Settings …” Dialog Box को हमें निम्नानुसार Setup करना होता है:

इसी तरह से Non-SSL IMAP Protocol को Use करते समय हमें “Add New Account” Wizard Screen को निम्नानुसार Specify करना होता है:

जबकि “More Settings …” Dialog Box को हमें निम्नानुसार Setup करना होता है:


इस प्रकार से हम कुल चार तरीकों से अपने Microsoft Outlook Client को अपने Mail Server के साथ Configure कर सकते हैं। परिणामस्वरूप किसी User को admin@bccfalna.com Custom Email Account से Email Send करने अथवा इस Email पर आने वाली किसी Email को Access करने के लिए हम Outlook Client Software को Use कर सकते हैं।
यदि हम अपने Outlook Client को Check करें, तो Testing के दौरान admin@bccfalna.com को जो Test Email प्राप्त हुआ था, उसे हम निम्न चित्रानुसार देख सकते हैं:

जबकि यदि हम इस Outlook Client का प्रयोग करते हुए निम्न चित्रानुसार कोई Email Create करके bccfalna@gmail.com पर Send करें:
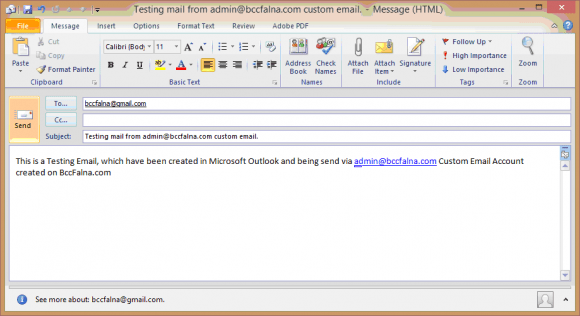
जैसे ही हम अपना Email Create करके Send Button पर Click करते हैं, Outlook Client में Email Sending Process शुरू हो जाती है और जब हम अपने GMail Account को Check करते हैं, तो वहां हमें वही Email प्राप्त होता है, जिसे हमने Outlook Client में Create किया था:

जबकि यदि हम इसी Email को फिर से admin@bccfalna.com पर Reply कर दें और Outlook Client में स्थित “Send/Receive All Folders” Button पर Click करें, तो निम्न चित्रानुसार हमें bccfalna@gmail.com से Replied Email दिखाई देता है:

Outlook Client से Outer Domain पर Emails का Send होना व Outer Domain (GMail) से Outlook पर Emails का Receive होना, इसी बात का Indication है कि हमारा Email Client पूरी तरह से हमारे Hosting Provider द्वारा दिए गए Mail Server के साथ ठीक से Configured है।
इसलिए admin@bccfaln.com Custom Email Address द्वारा Email Management के लिए हमें cPanel द्वारा Provide किए जाने वाले “horde”, “roundcube” या “SquirreIMail” में से किसी भी Email Client को Use करने की जरूरत नहीं है बल्कि Email से सम्बंधित हर जरूरत को पूरा करने के लिए हम Microsoft Outlook Client को Use कर सकते हैं।
इतना ही नहीं, यदि आपके पास Microsoft Outlook Software न हो, आप Opera Web Browser को भी अपने Email Management के लिए तो ठीक इसी तरह से Configure कर सकते हैं जिस तरह से Outlook Client को उपरोक्तानुसार Configure किया है। क्योंकि Opera Web Browser भी हमें Microsoft Outlook की तरह ही Email Management की सुविधा Provide करता है।
Mail Tab के अन्तर्गत अगला जो सबसे उपयोगी Option है, वह Forwarders है। क्योंकि इस Option द्वारा हम हमारे किसी Custom Email Address को किसी अन्य Email Client पर Forward कर सकते हैं।
यानी यदि हम चाहते हैं कि admin@bccfalna.com पर आने वाली कोई भी Email सीधे bccfalna@gmail.com पर Forward हो जाए, ताकि admin@bccfalna.com पर आने वाली किसी भी Email को हम अपने GMail Account द्वारा Access कर सकें, तो इस जरूरत को पूरा करने के लिए हम इस Option को Use कर सकते हैं। इस Option को Click करते ही हमारे सामने निम्नानुसार Webpage Display होता है:

इस Page पर दिखाई देने वाले “Add Forwarder” Button को Click करते ही हमारे सामने निम्नानुसार अगला Webpage दिखाई देने लगता है:

इस Webpage पर उपरोक्तानुसार Source व Destination Email Addresses Specify करके “Add Forwarder” Button पर Click करते ही हमारे admin@bccfalna.com Email Address पर आने वाली सभी Emails Forward होकर bccfalna@gmail.com पर पहुंच जाती हैं:

जबकि इस Webpage पर दिखाई देने वाले “Go Back“ Button पर Click करके हम फिर से अपने “Forwarder” Webpage पर पहुंच जाते हैं, जहां ये Forwarded Email Address हमें निम्नानुसार दिखाई देता है:

जहां हम इस Email को Trace या Delete कर सकते हैं। जबकि यदि हम किसी Particular Custom Email Address को किसी Specific Email Address पर Forward करने के स्थान पर Specific Domain पर आने वाली सभी Emails को किसी दूसरे Domain पर Forward करना चाहें, तो इसी Webpage के निचले हिस्से में दिखाई देने वाले निम्न चित्रानुसार Section को Use कर सकते हैं:

उदाहरण के लिए हम bccfalna.com पर आने वाली सभी Emails को gmail.com पर Forward करना चाहें] तो इस Page पर दिखाई देने वाले “Add Domain Forwarder” Button को Click करके ऐसा कर सकते हैं। जैसे ही हम इस Button पर Click करते हैं, हमारे सामने निम्नानुसार अगला Webpage Display होता है:

यहां उपरोक्त चित्रानुसार Domain Forwarder Specify करके “Add Domain Forwarder” Button पर Click करते ही हमें निम्नानुसार नया Webpage प्राप्त होता है:

जो इस बात का Instruction देता है कि bccfalna.com Domain पर आने वाले सभी Emails अब gmail.com पर Forward हो जाऐंगे। यानी admin@bccfalna.com पर आने वाला Email अब admin@gmail.com पर Forward हो जाएगा। इसी प्रकार से bccfalna@bccfalna.com पर आने वाला Email अब bccfalna@gmail.com पर Forward हो जाएगा।
जबकि अपने Newly Added Forward Domain Name की Information प्राप्त करने के लिए हम “Go Back“ Button पर Click कर सकते हैं, जहां हमें हमारा Domain Forwarder Information निम्नानुसार दिखाई देता है:

Forwarder के अलावा “Auto Responders” भी एक काफी उपयोगी सुविधा है। इस सुविधा का प्रयोग करके हम हमारे Custom Domain पर आने वाली किसी भी Email को Automatically एक Response Email Send कर सकते हैं। जैसे ही हम इस Option पर Click करते हैं, हमारे सामने निम्नानुसार Auto Responders Webpage Display होता है:

नया Auto Responder Created करने के लिए हमें इस Webpage पर दिखाई देने वाले “Add Auto Responder” Button को Click करना होता है, जिसके परिणामस्वरूप हमारे समाने एक और नया Webpage Show होता है:

जैसे ही हम अपना Email Create करके “Create/Modify” Button पर Click करते हैं, हमें निम्नानुसार Response Message प्राप्त होता है:

जहां “Go Back“ Button पर Click करने पर हमें हमारा Auto Responder Email निम्नानुसार दिखाई देने लगता है:

जहां यदि हम चाहें तो अपने किसी Specific Autoresponder Email को Edit या Delete कर सकते हैं अथवा cPanel के इस Autoresponder Option का प्रयोग करते हुए हम हमारे अलग&अलग Custom Emails के लिए अलग&अलग Custom Autoresponder Emails Setup कर सकते हैं।
cPanel के Mail Tab में Exist “Default Address” Option का प्रयोग करके हम हमारे हर उस Email को Catch कर सकते हैं, जो कि उस Email पर Send नहीं हो पाता, जिस पर Send किया गया था।
सामान्यत: ऐसा तब होता है, जब हम किसी ऐसे Email Address पर Email Send करने की कोशिश करते हैं, जो कि Exist ही नहीं होता। इस स्थिति में Email Bounce होता है जो कि एक Invalid Email Address को Represent करता है। इसलिए यदि Bounce Emails की Information को Manage करना हो, तो हम यहां एक Default Address Specify कर सकते हैं।
जब हम Default Address Set करने के लिए cPanel के Mail Tab के “Default Address” Option को Click करते हैं, तो हमारे सामने निम्नानुसार Webpage Display होता है:

इस चित्र के अनुसार हमने हमारे Default Email Address के रूप में bccfalna@gmail.com Email Address को Specify किया है। परिणामस्वरूप जब भी कभी xxx@bccfalna.com से कोई Email Send करने पर वह Email अपने Target पर Send नहीं होता, तो एक Error Message के साथ वह Email फिर से bccfalna@gmail.com पर Forward हो जाता है। परिणामस्वरूप हमें पता चल जाता है कि कौनसा Email Address एक Valid Email Address नहीं है।
“Auto Responders” की तरह ही cPanel हमें “Mailing List” नाम का एक Option भी Provide करता है, जिसका प्रयोग एक ही बार में बहुत सारे लोगों को Email Send करने के लिए किया जाता है। लेकिन क्योंकि सभी Hosting Providers की प्रति घ.टा अधिकतम Emails Send करने की एक Limit होती है, इसलिए cPanel की Mailing List हमारे लिए कोई विशेष उपयोगी नहीं होती, क्योंकि हमें ऐसा Program Setup करना जरूरी होता है, जो प्रति घ.टा अधिकतम Email Sending Limit से अधिक Emails Send न करे।
इनके अलावा cPanel के Mail Tab के अन्य Options हमारे लिए सामान्यत: तब तक इतने ज्यादा उपयोगी नहीं होते, जब तक कि हमारी Website पूरी तरह से एक ऐसी Website न हो, जहां हम GMail जैसे System की तरह बहुत सारे Custom Emails के साथ Dealing कर रहे हों।
 ये Article इस वेबसाईट पर Selling हेतु उपलब्ध EBook WordPress in Hindi से लिया गया है। इसलिए यदि ये Article आपके लिए उपयोगी रहा, तो निश्चित रूप से ये पुस्तक भी आपके लिए काफी उपयोगी साबित होगी।
ये Article इस वेबसाईट पर Selling हेतु उपलब्ध EBook WordPress in Hindi से लिया गया है। इसलिए यदि ये Article आपके लिए उपयोगी रहा, तो निश्चित रूप से ये पुस्तक भी आपके लिए काफी उपयोगी साबित होगी।
WordPress in Hindi | Page: 420 | Format: PDF
