Notepad++ IDE: C#.NET Coding के लिए सबसे पहले Notepad++ Text Editor को http://www.notepad-plus-plus.org/download/ Website से Download करके अपने Computer पर Install कीजिए। ये Text Editor Free Available है। Install करके Open करने पर ये कुछ निम्नानुसार दिखाई देता है
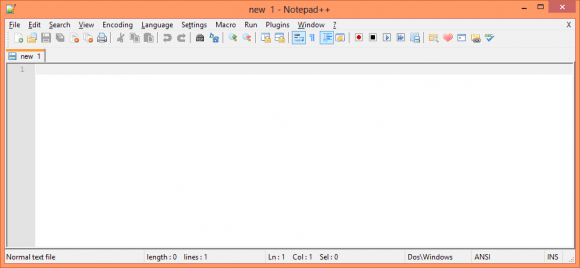
Notepad++ की Capabilities को Extend करने के लिए हम इसमें अपनी जरूरत के अनुसार विभिन्न प्रकार के Plug-ins को भी Install कर सकते हैं, जिसके लिए हमें Notepad++ के Plug-in Menu => “Plugin Manager” Sub-Menu => “Show Plugin Manager” Option को Click करना होता है जिससे हमारे सामने निम्नानुसार एक Dialog Box Open होता है, जिसमें हम उन Plug-ins को Select करके Install कर सकते हैं, जिन्हें हम हमारे Notepad++ Text Editor में Include करना चाहते हैं। जबकि Install होने के बाद उस Plugin को उपयोग में लेने के लिए भी हमें इसी “Plug-in” Menu में ही जाना होता है।

चूंकि हम Notepad++ को ही एक C# IDE की तरह Use करना चाहते हैं, इसलिए अपने C# Project को उपयुक्त तरीके से Manage करने के लिए हमें इस Plugin Manager के माध्यम से “Explorer” व “NppExec” नाम के दो Plugins को Install करना होता है।
Explorer Plugin हमारे Computer System की विभिन्न Files को Notepad++ के अन्दर ही एक Sidebar की तरह Show करने का काम करता है, जबकि NppExec का प्रयोग करके हम Notepad++ के अन्दर ही एक Console के माध्यम से ही किसी भी C# Program को Compile व Run करने की क्षमता प्राप्त कर लेते हैं।
इन दोनों Plugins को Install करने के बाद इन्हें उपयोग में लेने के लिए भी हमें फिर से Plugins Menu में ही जाना होता है। जैसाकि निम्न चित्र में हम देख सकते हैं कि जब हम Plugins => Explorer => Explorer… Option को Click करते हैं, तो निम्न चित्र में दिखाए अनुसार ही Left Side में हमें हमारे Computer System को Browse यानी Explore करने की सुविधा प्राप्त हो जाती है।

इसी तरह से निम्न चित्र में दिखाए अनुसार हमें NppExec Plugin के “Console Commands History”, “Save all files on execute” व “Follow $(CURRENT_DIRECTORY)” नाम के तीनों Options को Check करना होता है:

फिर Plugins => NppExec => Execute… Options को Click करना होता है। Click करते ही हमारे सामने निम्नानुसार एक Dialog Box Display होता है:

इस Dialog Box में हमें हमारे C# Command Line Compiler का Full Path Specify करते हुए विभिन्न Command Line Parameters को Specify करना होता है, जिन्हें हम C# Command Line Compiler के साथ Use कर सकते हैं। इन Parameters के बारे में हम आगे विस्तार से जानेंगे।
सामान्यत: Windows के विभिन्न Operating Systems के साथ Default रूप से भी कोई न कोई .NET Framework Installed रहता है, जिसे हम निम्न चित्र द्वारा आसानी से समझ सकते हैं:

जैसाकि इस चित्र द्वारा हम समझ सकते हैं कि यदि हमारे Computer में Win Server 2003 Installed हो, तो Win Server 2003 के साथ .NET Framework का 1.1 Version Default रूप से Installed ही आता है।
यदि हमारे Computer में Windows Vista या Windows Server 2008 Installed हो, तो Windows Vista या Windows Server 2008 के साथ Default रूप से .NET Framework 3.5 Version Installed ही आता है।
इसी तरह से यदि हमारे Computer में Windows 8 या Windows Server 2012 Installed हो, तो Windows 8 या Windows Server 20012 के साथ Default रूप से .NET Framework 4.5 Version Installed ही आता है।
इसी तरह से यदि हम हमारे Computer में VS.NET 2003 Install करते हैं, तो हमारे Computer में .NET Framework 1.1 Version Automatically Install हो जाता है। जबकि VS 2005 Install करने पर .NET Framework 2.0, VS 2008 Install करने पर .NET Framework 3.5, VS 2010 Install करने पर .NET Framework 4.0 व VS 2012 Install करने पर .NET Framework 4.5 Automatically Install हो जाता है। लेकिन फिर भी Latest .NET Version को अपने Computer पर Install करने के लिए हम इसे Microsoft की Website पर http://msdn.microsoft.com/netframework से Download करके Install कर सकते हैं।
हमारे Computer में जो भी .NET Framework Default रूप से या Manually Installed होता है, वह विभिन्न 32Bit व 64Bit .NET Compilers के साथ Default रूप से हमारे Computer में Windows नाम की Directory में Microsoft.NET नाम के Folder में निम्न चित्रानुसार Installed रहता है:

इस चित्र में हम देख सकते हैं कि हमारे Computer में C:\Windows\Microsoft.NET\Framework Path पर .NET Framework के कई Versions Installed हैं। इसी तरह से आपके Computer में भी इसी Path पर कोई न कोई .NET Framework जरूरी Installed होगा। लेकिन यदि आपके Computer पर कोई भी .NET Framework Installed नहीं है, तो आप Microsoft की Website से Latest .NET SDK Download करके Install कर सकते हैं। इसी Framework Folder में C# (csc.exe), VB.NET (vbc.exe) व C++/CLI (cl) नाम के Command Line Compilers होते हैं।
जबकि यदि आप Microsoft Website से Visual C# Express Edition या Latest Visual Studio का Latest Trial Version Download करके Install करते हैं, तो सभी Latest .NET Frameworks Automatically आपके Computer में Install हो जाते हैं और आपके Computer में .NET Framework का जो भी Version Install होता है, वह Version एक Folder के रूप में उपरोक्त चित्रानुसार दिखाई देता है।
चूंकि हम हमारे Computer पर Installed 64Bit C# Command Line Compiler का प्रयोग करके अपने सभी C# Programs को Compile करना चाहते हैं, इसलिए हम हमारे Computer में Installed “v4.0.30319” नाम के Folder में स्थित C# Compiler के Path को NppExec Plugin के Dialog Box में निम्नानुसार Specify कर रहे हैं, जबकि आपके Computer पर Installed .NET Framework का Version अलग भी हो सकता है:
“C:\Windows\Microsoft.NET\Framework64\v4.0.30319\csc.exe”
चूंकि हम C# Compiler द्वारा एक .NET Executable Output File प्राप्त करना चाहते हैं, इसलिए हमने इस Compiler के साथ “/out:” Parameter Specify किया है और इस Parameter के Just बाद हमें उस File का नाम Specify करना होता है, जिस नाम की Executable File हम प्राप्त करना चाहते हैं।
जिस नाम की हमारी Source File होती है, यदि उसी नाम की Executable File हो, तो कौनसी Executable File किसकी Source File की है, इसे पहचानना आसान हो जाता है। इसलिए “/out:” Command Line Compiler Parameter को Specify करने के Just बाद हमने $(CURRENT_DIRECTORY) Specify किया है जो कि Current File की Directory तक के Full Path को Represent करता है। जबकि Current File के केवल Name Part को Represent करने के लिए Notepad++ हमें $(NAME_PART) नाम का Option Provide करता है।
इस तरह से यदि हमारी C# Source File का नाम HelloWorld.cs हो जो कि “E:\CSPrograms” में Stored हो, तो इस Dialog Box में “/out:” के बाद Specified निम्न Notepad++ Code:
$(CURRENT_DIRECTORY)\ $(NAME_PART)
वास्तव में Path सहित निम्न Filename को Represent करेगा, जिसके साथ कोई Extension Specified नहीं होगा:
E:\CSPrograms\HelloWorld
चूंकि हम एक Executable .NET Assembly File Return करना चाहते हैं, जिसे .NET Platform के CLR द्वारा Run किया जा सके, इसलिए हमने Notepad++ Code के अन्त में निम्नानुसार .exe को Append किया है:
$(CURRENT_DIRECTORY)\$(NAME_PART).exe
परिणामस्वरूप ये Notepad Code वास्तव में निम्न Output Executable File Name को Represent करेगा, जो कि .NET Platform के CLR द्वारा Execute हो सकने लायक एक .NET Executable Assembly File होगी:
E:\CSPrograms\HelloWorld.exe
जबकि यदि हम “.exe” के स्थान पर “.dll” लिखते, तो C# Compiler, Output File के रूप में एक नई DLL File Create करता। इस तरह से अब हमारा Command कुछ निम्नानुसार हो जाता है:
“C:\…\v4.0.30319\csc.exe” /out:“$(CURRENT_DIRECTORY)\$(NAME_PART).exe”
अन्त में हमें उस File को Specify करना होता है, जिसे Compile करना है। इसलिए उपरोक्त Statement के Just बाद में हमने $(FULL_CURRENT_PATH) Parameter को Specify किया है, जो कि Notepad++ की Current C# Source File को पूरे Path सहित Return करता है। इस तरह से हमारा पूरा C# Compile Command निम्नानुसार बन जाता है:
“…\csc.exe” /out:“$(CURRENT_DIRECTORY)\$(NAME_PART).exe” “$(FULL_CURRENT_PATH)”
उपरोक्त Command को NppExec Dialog Box में पहली Line में Specify करने पर जब ये Command Run होता है, तो Notepad++ की हमारी Current Source File Compile हो जाता है, लेकिन Run नहीं होता। इसलिए इसी Command के Just बाद में अगली Line में हमने निम्नानुसार अपनी Generate होने वाली Compiled Executable Output File को Run करने के लिए Specify किया है:
$(CURRENT_DIRECTORY)\$(NAME_PART).exe
ये Command Current File Name की Executable File को Execute कर देता है।
इस तरह से इन दोनों Lines के Commands को NppExec Dialog Box में Specify करके “Save” Button पर Click करते हैं और निम्न चित्रानुसार अपने इस Command Set का एक नाम देकर उसे Save कर देते हैं, ताकि हमें जब भी जरूरत हो, हम “Ctrl+F6” या “F6” Shortcut Function Key द्वारा इस Command को Execute करके Notepad++ की Current C# Source File को Compile करके Run कर सकें:

यदि पूरा Command एकदम सही हो, तो Command को Save करके जैसे ही हम OK Button पर Click करते हैं, Command Execution की Information, Notepad++ में निम्न चित्र में दिखाई देने वाले Red Color Box Console की तरह एक Display हो जाता है:

यदि उपरोक्त चित्र में दिखा, अनुसार Red Color Box यानी Console में C# Compiler से सम्बंधित विभिन्न Message दिखाई देते हैं, तो ये इसी बात का Indication है कि हमारा Command Line Compiler, Notepad++ के साथ ठीक तरह से Configure हो गया है और हम Notepad++ को C# Programs Compile व Run करने के लिए Use कर सकते हैं। जबकि इस Console के Title Bar पर Double Click करके हम इस Console को Undock भी कर सकते हैं। जैसे:

इस प्रकार से यदि हम चाहें तो C#.NET Development के लिए Notepad++ को एक पर्याप्त स्तर के उपयोगी IDE की तरह Use कर सकते हैं। अगले Post में हम Command Line द्वारा C#.NET Programs को Compile व Run करने के बारे में जानेंगे।
 ये Article इस वेबसाईट पर Selling हेतु उपलब्ध EBook C#.NET in Hindi से लिया गया है। इसलिए यदि ये Article आपके लिए उपयोगी रहा, तो निश्चित रूप से ये पुस्तक भी आपके लिए काफी उपयोगी साबित होगी।
ये Article इस वेबसाईट पर Selling हेतु उपलब्ध EBook C#.NET in Hindi से लिया गया है। इसलिए यदि ये Article आपके लिए उपयोगी रहा, तो निश्चित रूप से ये पुस्तक भी आपके लिए काफी उपयोगी साबित होगी।
C#.NET in Hindi | Page:908 | Format: PDF
