इस File में हम कई Additional Advanced Options को भी Set कर सकते हैं। ये Options इस File में Default रूप से Specified नहीं होते। इसलिए हमें इन्हें इस File में Manually Specify व Set करना पडता है।
Change Site Name and SITE URL Temporarily
जब हम WordPress को Install करते हैं, तब हम हमारी Site का एक नाम Specify करते हैं, जो कि Database में ही Store हो जाता है। लेकिन कई बार हमें Temporarily अपनी Web Site के नाम को Change करने की जरूरत पडती है और इस जरूरत को पूरा करने के लिए हम निम्नानुसार WP_SITEURL व WP_SITENAME नाम के दो Options को इस File में Set कर सकते हैं:
define(‘WP_SITENAME’, ‘https://www.bccfalna.com/ebooks’);
define(‘SITE_HOME’, ‘https://www.bccfalna.com/ebooks’);
जैसे हम इन दोनों Options को इस File से Remove करते हैं, हमारी Site फिर से Database में Stored Default Site Home व URL को Use करने लगता है।
Change wp-content Directory Location for Security Reasons
WordPress हमें हमारे wp-content Directory को किसी अन्य Location पर Move करने की भी सुविधा Provide करता है और इस सुविधा का प्रयोग करने के लिए हमें निम्नानुसार दो Options को इस File में Set करना पडता है:
define(‘WP_CONTENT_DIR’, $_SERVER[‘DOCUMENT_ROOT’]);
define(‘WP_CONTENT_URL’, ‘https://www.bccfalna.com/wp-content/’);
WP_CONTENT_DIR Option में हमें हमेंशा अपने wp-content Folder का Full Path Specify करना होता है जबकि WP_CONTENT_URL में हमें हमारे wp-content Folder का Full URL Specify करना होता है।
इसी तरह से यदि हम चाहें तो अपनी जरूरत के अनुसार अपनी Plugin Directory के Path को इसी File में निम्नानुसार तरीके से Set कर सकते हैं:
define(‘WP_PLUGIN_DIR’, $_SERVER[‘DOCUMENT_ROOT’] . ‘/ebooks/wp-content/plugins’);
define(‘WP_PLUGIN_URL’, ‘https://www.bccfalna.com/ebooks/wp-content/plugins”);
इन दोनों Options का प्रयोग सामान्यत: Plugin Develop करते समय इस बात का पता लगाने के लिए किया जाता है कि Plugin Directory, Current Host पर कहां स्थित है।
लेकिन यदि Plugin Develop करते समय Plugin Developer ने इन Options का प्रयोग नहीं किया हो और हम हमारी wp-content Directory को उसकी Default Location से किसी अन्य Location पर Move कर दें, तो इस प्रकार से Develop किए गए सभी Plugins Break हो जाऐंगे।
Manage Post Revisions for Better Performance
जब हम WordPress में कोई नया Post या Page Create करते हैं, तो जितनी बार भी हम हमारे Content को Save करते हैं, उसकी एक Entry हमारे Database में हो जाती है। Saving करने के लिए हम या तो Save Button पर Click करते हैं अथवा WordPress स्वयं भी हमारे Modified Page/Post Content को Automatically Auto-Save करता रहता है।
सामान्यत: हमारे WordPress में WP_POST_REVISIONS Option का Default मान 5 होता है, जिसका मतलब ये है कि हमारे द्वारा जब Page/Post Content Create किया जाता है, तब हर बार Save करने पर हर Article के लिए WordPress कम से कम पांच बार हमारे Database में Entries करता है।
अब यदि हमने कुल 1000 Articles Create किए हों, तो Database में Records की कुल सं[या 5000 होगी। जिसकी वजह से जब भी हम किसी Web Page को Open करेंगे, हमारा Database उस Web Page को Search करने के लिए 5000 Records की Entries पर Searching Operation Perform करेगा, जिससे हमारे Web Pages की Performance प्रभावित होना स्वाभाविक है।
इसलिए हम हमारी इच्छानुसार WP_POST_REVISION Option को false या किसी अन्य Numeric मान से Set कर के इस बात को तय कर सकते हैं कि जब हम WordPress में Post/Page Create करेंगे, तब उसका कोई Revision Create होगा या नहीं और यदि Create होगा, तो कितना। ये काम हम निम्नानुसार कर सकते हैं:
define(‘WP_POST_REVISIONS’, false);
define(‘WP_POST_REVISIONS’, 2);
इसके अलावा हम AUTOSAVE_INTERVAL Option को Set करके इस बात को तय कर सकते हैं कि कितनी समयाविध पर WordPress Automatically हमारे Page/Post के Content को Create करते समय Automatically Save करता रहेगा, जबकि इसका Default मान 60 Seconds होता है। जैसे:
define(‘WP_AUTOSAVE_INTERVAL’, 300);
ये Setting Specify करने पर जब हम WordPress में नया Page या Post Create करेंगे, तो अब 60 Seconds यानी 1 Minute में नहीं बल्कि हर 300 Seconds यानी 5 Minutes में हमारा Content Automatically Save होगा।
Turn-On WordPress Debugging
जब हम WordPress के लिए Plugin या Theme Development कर रहे होते हैं, तब ये जरूरी होता है कि यदि हमारे द्वारा लिखा गया कोई Code यदि किसी भी प्रकार का Error या Bug Trigger करे, तो हमें तुरन्त पता चल जाए कि हमारे द्वारा लिखे गए Code में किसी न किसी तरह का Bug है, ताकि हम हमारे Code को Debug कर सकें। इस सुविधा को प्राप्त करने के लिए हम WP_DEBUG Option को निम्नानुसार true Value Set कर सकते हैं:
define(‘WP_DEBUG’, true);
जबकि यदि हम इस Option को true Value Set नहीं करते, तो WordPress द्वारा Trigger होने वाली सभी Errors एक White Screen के रूप में ही Render होती है।
सामान्यत: जब हम Development कर रहे होते हैं, तब हमें इस Option को ON रखना होता है। लेकिन Production यानी अपने Web Site को Live करने से पहले हमें इस Option को OFF कर देना होता है ताकि Live Web Site में किसी भी तरह की Error Trigger होने पर वह Error किसी Visitor के सामने Display न हो।
Save Fired Database Queries
WordPress पर विभिन्न Web Pages Dynamically Generate होते हैं और इन Web Pages को Generate करने के लिए विभिन्न प्रकार की Database Queries Fire होती हैं। इन Fire होने वाली Queries को हम Save कर सकते हैं ताकि इन Queries के आधा पर हम विभिन्न प्रकार के Optimization Related Decisions ले सकें।
इन Queries को Save करने के लिए WordPress हमें SAVEQUERIES नाम का एक Boolean Option Set करने की सुविधा देता है। इस Option को wp-config.php File में हम निम्नानुसार Set कर सकते हैं:
define(‘SAVEQUERIES’, true);
जब हम इस Option को ON कर देते हैं, तो जो भी Queries Database पर Fire होती हैं, उन्हें देखने के लिए हम निम्नानुसार एक Code लिख सकते हैं:
If(current_user_can('install_plugins')) {
global $wpdb;
print_r($wpdb->queries);
}
इस Code में हमने एक Condition Use की है कि यदि Current User के पास Plugin Install करने का अधिकार है, तो ही उसे Run होने वाली Query दिखाई देंगी अन्यथा नहीं।
इस Condition को Use करने का फायदा ये है कि सामान्य Visitor के सामने Query Display नहीं होगा, जब तक कि User Admin Role के साथ Logged-In न हो। इस ब्वकम को सामान्यत: हमें हमारी WordPress Theme के Footer में लिखना होता है जो कि footer.php नाम की File द्वारा Generate होता है। इस File को हम wp-content/themes/ThemeName/footer.php च्ंजी से ।बबमे कर सकते हैं, जिसमें सामान्यत: निम्नानुसार Code होता है:
File Name: footer.php
<?php
/**
* The template for displaying the footer.
*
* Contains footer content and the closing of the
* #main and #page div elements.
*
* @package WordPress
* @subpackage Twenty_Twelve
* @since Twenty Twelve 1.0
*/
?>
</div><!-- #main .wrapper -->
<footer id="colophon" role="contentinfo">
<div class="site-info">
<?php do_action( 'twentytwelve_credits' ); ?>
<a
href="<?php echo esc_url( __( 'http://wordpress.org/', 'twentytwelve' ) ); ?>" title="<?php esc_attr_e( 'Semantic Personal Publishing Platform', 'twentytwelve' ); ?>">
<?php printf( __( 'Proudly powered by %s', 'twentytwelve' ), 'WordPress' ); ?>
</a>
</div><!-- .site-info -->
</footer><!-- #colophon -->
</div><!-- #page -->
<?php
If ( current_user_can('install_plugins')) {
global $wpdb;
echo '<pre>';
var_dump($wpdb->queries);
echo '</pre>';
}
?>
<?php wp_footer(); ?>
</body>
</html>
और जैसाकि उपरोक्त Code में हम देख सकते हैं कि किस प्रकार से हमने Fire होने वाली Queries को देखने के लिए अपने Code को Highlighted Code की तरह लिखा है। हमने हमारे Code को इस प्रकार से Modify इसलिए किया है, ताकि हमें मिलने वाला Output Readable व आसानी से समझने योग्य हो।
जब हम footer.php File को उपरोक्तानुसार Modify कर देते हैं, तो उसके बाद हम जैसे ही किसी WordPress Web Page को Open करते हैं, हमें Fire होने वाली Query भी निम्न चित्रानुसार दिखाई देती है:

जैसाकि इस चित्र में हम देख सकते हैं कि Current Web Page पर कुछ 23 Queries Fire हुई हैं।
उपरोक्त दोनों Debugging तरीकों को उपयोग में लेने के लिए हम निम्नानुसार दो Plugins को अपने WordPress में Install कर सकते हैं:
http://wordpress.org/extend/plugins/debug-bar/
http://wordpress.org/extend/plugins/debug-bar-console/
यदि हम इन दोनों Plugins को Install कर लेते हैं, तो फिर हमें पिछले तरीके से footer.php File में कोई Modification करने की जरूरत नहीं रहती। बल्कि हम जब भी अपने WordPress Web Page को Web Browser में Load करते हैं, Top Side में दिखाई देने वाले WordPress Bar के Right Side में हमें “Debug” नाम का एक Link दिखाई देता है, जिसे Click करते ही हमें निम्नानुसार Web Page दिखाई देता है:

जहां हम कुल Fire होने वाली विभिन्न Queries व अन्य Debugging Related Important Data देख सकते हैं।
ये Debugging Result हमें प्राप्त हों, इसके लिए जरूरी है कि हम wp-config.php File में WP_DEBUG व SAVEQWUERIES Options को उसी तरह से Set करें, जिस तरह से किया है।
Enable Logging to File
हम log_errors PHP Option को निम्नानुसार तरीके से Set कर सकते हैं:
@ini_set(‘log_errors’, ‘On’);
@ini_set(‘display_errors’, ‘Off’);
@ini_set(‘errors_log’, ‘/public_html/wp/php_error.log‘);
इस प्रकार से Logging Option को On करने से पहले हमें हमारे WordPress के “wp“ Folder में php_error.log नाम की एक File Create करना होगा, ताकि जो भी Error Generate हो, PHP उस Error को इस File में Write कर दे। ये File Create करने के बाद इस File के Path से “errors_log” Option को Set करना होता है तथा log_errors को On करना होता है।
display_errors Option को Off Set करके हम Generate होने वाली Errors को Web Page पर उस समय Render होने से रोक सकते हैं, जबकि हमारी Site Live होती है। जबकि Site के Development के समय हम इस Option को On रख सकते हैं, ताकि सभी प्रकार की PHP Errors हमारे सामने Display हो और हम उसे Resolve या Debug कर सकें।
WordPress Memory Limit Setup
WP_MEMORY_LIMIT Option को Set करके हम WordPress को इस बात की Instruction दे सकते हैं कि वह अिधकतम कितनी Memory Use कर सकता है। यदि कभी “Allowed memory size of xxxxx bytes exhausted.” Error Generate हो, तो हमें हमारे WordPress में Memory Limit को Increase करना होता है और ये काम हम निम्नानुसार कर सकते हैं:
define(‘WP_MEMORY_LIMIT’, ’64MB’);
ये Option उसी स्थिति में काम करता है, जबकि हमारा Hosting Provider इसे Allow करता है। जबकि यदि हम ऐसा Hosting Use कर रहे हैं, जिस पर php.ini File को Access कर सकते हैं, तो इस File में php_valuememory_limit Variable की Value को Set करके अपने Web Server की सभी Sites के लिए Memory Limit तय कर सकते हैं।
Change WordPress Default Language
Default रूप से WordPress हमेंशा English Language में ही दिखाई देता है। लेकिन निम्नानुसार तरीके से WPLANG Option को Set करके हम हमारे WordPress की Default Language का Change करते हुए किसी Local Language के लिए Localize कर सकते हैं:
define(‘WPLANG’, ‘en-GB’);
इस Option को Set करने पर हमारा WordPress Installation Great Britain की English के लिए Localize हो जाएगा।
Multiple WordPress with Single Account
जब हम एक से ज्यादा WordPress Installation को Individual Installation की तरह Use करना चाहते हैं, तब हम निम्नानुसार दो Options को Set कर सकते हैं:
define(‘CUSTOM_USER_TABLE’, ‘joined_users’);
define(‘CUSTOM_USER_META_TABLE’, ‘joined_usermeta’);
इन दोनों Options को Set करके हम Default WordPress User व User Meta Tables के नाम को निश्िचत कर सकते हैं। इन Options को उपरोक्तानुसार Set करने का मतलब ये है कि दो या दो से अिधक WordPress Installations समान “user” व “user meta table” को Share कर रहे हैं।
इन Options को Use करना उस समय काफी उपयोगी होता है, जब हम हमारी Current Site के Registered Users को बिना खो, हुए नए WordPress Installation के लिए भी Already प्राप्त करना चाहते हैं।
यदि हम हमारे Users को Different Role के साथ अन्य WordPress Installation पर Register रखना चाहते हैं, तो हमें CUSTOM_USER_META_TABLE Option को Set नहीं करना चाहिए। इस Option को Set न करने की स्थिति में User Table के अलावा अन्य सभी Tables दूसरे WordPress Installation के लिए Inaccessible रहेगा।
WordPress Automatic Update
wp-config.php File में हम हमारे Web Host के FTP Information को Specify करके सभी प्रकार के Plugins, Themes व स्वयं WordPress के Automatic Upgrade के लिए Configure कर सकते हैं।
यानी जैसे ही Plugins, Themes या WordPress Core का Latest Upgrade Available होता है, Automatically Upgrade हो जाता है और हमें Upgrading का मान Manually हीं करना पडता। Automatic Upgrading के लिए हमें हमारी Configuration File में निम्न Options को Set करना होता है:
define(‘FTP_USER’, ‘username’);
define(‘FTP_PASS’, ‘password’);
define(‘FTP_HOST’, ‘ftp.example.com:21’);
WordPress Default File Permission
FS_CHMOD_FILE व FS_CHMOD_DIR दो ऐसे Options हैं, जिनके माध्यम से हम हमारे WordPress की सभी Files व Folders के लिए Default Permission Set कर सकते हैं। जैसे:
define(‘FS_CHMOD_FILE’, ‘0644’);
define(‘FS_CHMOD_FILE’, ‘0755’);
जहां http://codex.wordpress.org/Changing_File_Permissions से Permission Related Detailed Information प्राप्त किया जा सकता है।
जब हम इन Permission Related Options को Set करते हैं, तब हमें इस बात का /यान रखना होता है कि यदि ये Permission उप;ुक्त Level की नहीं होंगी] तो Just पिछले Section में Describe किया गया Automatic Upgrading सम्भव नहीं हो पा,गा।
WordPress Cache Setup
कुछ WordPress Plugins ऐसे होते हैं, जो तभी Normal तरीके से काम करते हैं, जबकि हमने WP_CACHE Option को true Set किया हो। जब हम इस Option को On करते हैं, तब wp-content/advanced-cache.php नाम की एक File Include हो जाती है, जो WordPress Caching में मदद करती है। इस Option को निम्नानुसार Enable किया जा सकता है:
define(‘WP_CACHE’, true);
WordPress में और भी बहुत सारे Constant Options को Define किया गया है और सभी के बारे में यहां Discuss करना सम्भव नहीं है न ही सभी Options बहुत ज्यादा Use होते हैं। हालांकि हम get_defined_constants() Function का प्रयोग करके WordPress में Defined किए गए सभी Constants की List प्राप्त कर सकते हैं।
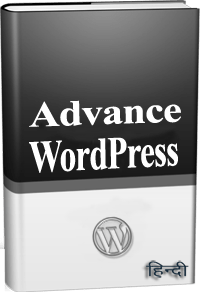 ये Article इस वेबसाईट पर Selling हेतु उपलब्ध EBook Advance WordPress in Hindi से लिया गया है। इसलिए यदि ये Article आपके लिए उपयोगी है, तो निश्चित रूप से ये EBook भी आपके लिए काफी उपयोगी साबित होगी।
ये Article इस वेबसाईट पर Selling हेतु उपलब्ध EBook Advance WordPress in Hindi से लिया गया है। इसलिए यदि ये Article आपके लिए उपयोगी है, तो निश्चित रूप से ये EBook भी आपके लिए काफी उपयोगी साबित होगी।
Advance WordPress in Hindi | Page: 835 | Format: PDF
